Jadikan Firefox menampilkan Kontrol Media di Layar Kunci Windows 10
Mengonfigurasi Firefox untuk menampilkan kontrol media di Layar Terkunci(Lock Screen) akan memungkinkan Anda mengeluarkan media (audio atau video+) dari halaman web mereka ke dalam jendela mengambang, selalu di atas sehingga Anda dapat mendengarkan musik atau audio favorit Anda dan masih terus melakukan hal-hal lain . Baca untuk mengetahui cara mengaktifkan Firefox untuk menampilkan Kontrol Media di atas Layar Terkunci(Media Controls over the Lock Screen) di Windows 10.
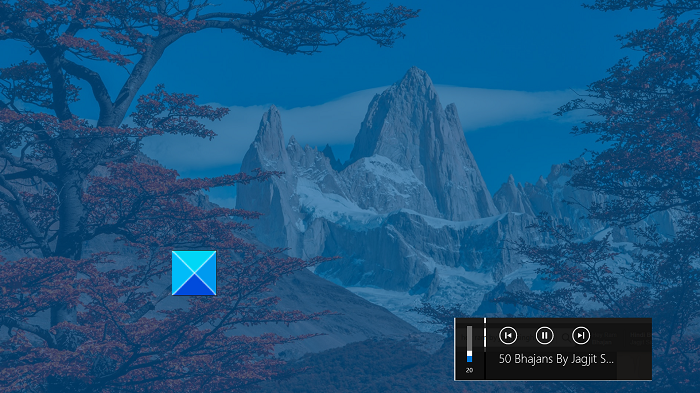
Jadikan Firefox(Make Firefox) menampilkan Kontrol Media(Media Controls) di Layar Terkunci(Lock Screen)
Browser Firefox(Firefox) telah memberikan banyak pilihan kepada pengguna untuk memutar media, termasuk pemutaran di latar belakang, dukungan gambar-dalam-gambar, dan pengaturan putar otomatis. Menampilkan Kontrol Media(Media Controls) melalui Layar Kunci(Lock Screen) di Windows 10 ditambahkan sebagai kemampuan lain. Untuk mengaktifkannya, ikuti petunjuk yang diberikan di bawah ini.
- Luncurkan browser Mozilla Firefox.
- Ketik about: config di bilah alamat dan tekan tombol Enter .
- Ketik kunci media di kotak filter Pencarian(Search)
- Cari preferensi berikut – media.hardwaremediakeys.enabled .
- Klik dua kali pada preferensi media.hardwaremediakeys.enabled dan setel ke true.
Meskipun banyak pengguna browser Firefox tidak mengetahui fitur ini, ini adalah tambahan berguna yang memungkinkan Anda mengontrol langsung media pemutaran (audio atau video) langsung dari Layar Kunci (Lock Screen)Windows 10 .
Luncurkan browser Firefox dan buka tab baru.
Ketik about: config di bilah alamat dan tekan tombol Enter . Jika diminta oleh peringatan, abaikan saja, dan lanjutkan lebih jauh.

Selanjutnya, di jendela browser baru yang muncul, ketik tombol Media di kotak (Media)Pencarian(Search) untuk memungkinkan daftar terisi.
Cari entri berikut dalam daftar – media.hardwaremediakeys.enabled .
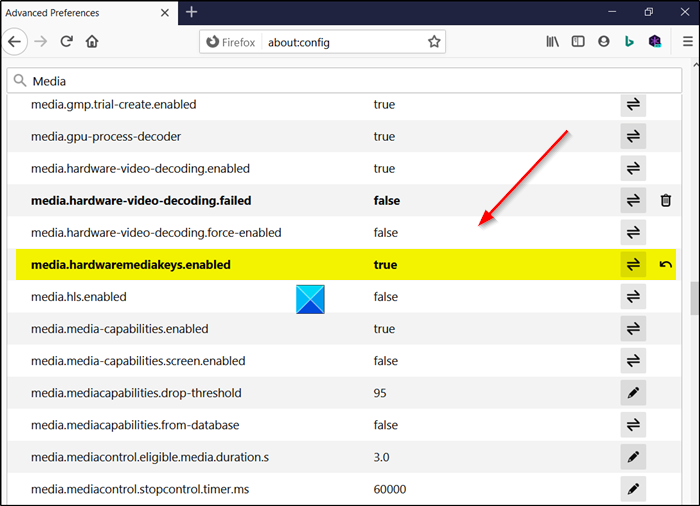
Secara default, preferensi diatur ke nilai False yang berarti, fitur kontrol media dinonaktifkan di Firefox . Untuk mengganti perubahan ini, Anda harus menyetel nilai entri di atas ke True .
Jadi, klik dua kali entri media.hardwaremediakeys.enabled untuk mengubah nilainya dari False menjadi True .
Atau, Anda cukup Mengalihkan sakelar, bersebelahan dengan nama preferensi.
Setelah selesai, tutup jendela dan keluar. Mulai ulang browser(Restart the browser) agar perubahan diterapkan.
Itu saja! Semoga(Hope) membantu!
Baca(Read) : Cara Menambahkan Aplikasi ke Layar Kunci Windows 10(How to add an App to Windows 10 Lock Screen) .
Related posts
Di mana gambar Windows 10 Login screen disimpan?
Lock Screen picture terus berubah ketika Windows 10 boot
Lock screen untuk login Screen membutuhkan terlalu banyak waktu untuk memuat di Windows 10
Cara Menyesuaikan atau Add Apps ke Windows 10 Lock Screen
Cara Menambahkan Weather ke Lock Screen, Desktop, Taskbar di Windows 10
Aktifkan dua Step Authentication di Mozilla Firefox untuk Windows 10
Cara Mengaktifkan Firefox Tab Previews di Taskbar Windows 10
Cara Mengubah Theme, Lock Screen & Wallpaper di Windows 10
Cara Mengubah Theme, Lock Screen & Wallpaper di Windows 11/10
Aktifkan atau Nonaktifkan Cortana di Windows 10 Lock Screen
Cara Membagikan Screen pada Skype and Skype untuk Business pada Windows 10
Secara otomatis mengabaikan lock screen jika Windows mengenali wajah Anda
Fix Aksfridge.sys Blue Screen error di Windows 10
Fix Background Images tidak muncul pada Lock Screen setelah Anniversary Update
Pintasan Make Explorer Taskbar Buka folder favorit Anda di Windows 10
Fix Ntfs.sys Gagal BSOD Error pada Windows 10
Cara Menyembunyikan Notification Content pada Lock Screen pada Windows 11
Cara Mengubah default browser: Chrome, Firefox, Edge pada Windows 10
Edge vs Firefox: Mana yang lebih baik untuk Windows 10?
Hide Network icon pada Sign-in screen and Lock screen di Windows 10
