Perbaiki kesalahan Twitch 5000 Konten tidak tersedia
Twitch adalah salah satu layanan online terkemuka untuk streaming langsung dan menyiarkan video, musik, pertunjukan, dan konten hiburan lainnya. Namun, dengan teknologi, Anda juga menghadapi beberapa masalah teknis. Di Twitch , Kesalahan 5000(Error 5000) muncul di waktu yang pada dasarnya menunjukkan pesan " Konten Tidak Tersedia(Content Not Available) " yang membuat Anda tidak dapat melakukan streaming langsung. Ini menyebabkan hambatan dalam menonton video dan menghambat pengalaman streaming Twitch Anda secara keseluruhan.(Twitch)
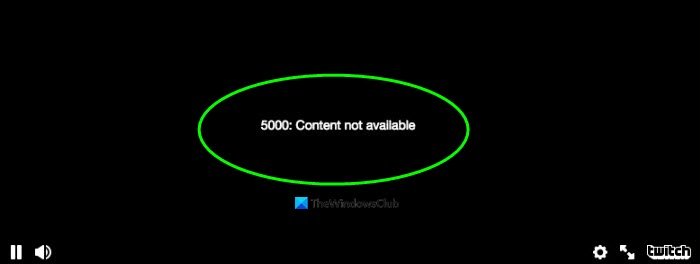
Namun, kesalahan ini dapat diperbaiki dengan menggunakan beberapa saran. Tapi, sebelum itu, mari kita coba memahami alasan mengapa Twitch Error 5000 terjadi.
Alasan yang menyebabkan Twitch Error 5000
Nah, penyebab Twitch Error 5000 bisa bermacam-macam . Beberapa alasan tersebut antara lain:
- Jika ada beberapa masalah DNS , Anda mungkin mengalami kesalahan ini.
- (Old)Cookie dan cache browser lama dapat menyebabkan kesalahan Twitch 5000.
- Ini mungkin disebabkan karena Ekstensi atau Add-on yang bermasalah yang sebelumnya telah Anda instal di browser web Anda.
- Koneksi internet yang lambat bisa menjadi alasan lain untuk masalah ini.
- Anda juga perlu memastikan bahwa Twitch tidak down jika Anda terus mendapatkan error 5000.
Perbaiki kesalahan Twitch(Fix Twitch) 5000: Konten tidak tersedia
Ada beberapa metode yang dapat mengatasi kesalahan 5000 di Twitch termasuk:
- Hapus Cookie dan Cache Browser
- Hapus(Remove) atau Nonaktifkan Sementara(Temporary Disable) Ekstensi
- Bersihkan DNS
- Beralih ke Peramban Web lain
- Periksa Koneksi Internet
Mari kita bicara tentang metode ini secara rinci!
1] Hapus Cookie dan Cache Browser
Cookie dan cache browser yang buruk(Bad) dapat menjadi alasan Anda terus mendapatkan kesalahan ini di Twitch . Jadi, coba bersihkan cache dan cookie Anda dan lihat apakah kesalahan masih berlanjut.
Di sini, saya akan membagikan langkah-langkah untuk menghapus cookie dan cache di dua browser web populer termasuk Google Chrome dan Mozilla Firefox . Anda dapat mencoba langkah serupa jika Anda menggunakan beberapa browser web lain.
Google Chrome
- Buka browser Chrome dan ketuk menu tiga titik yang tersedia di sisi kanan.
- Kemudian, klik opsi More Tools dan tekan opsi Clear browsing data . Anda juga dapat menekan tombol Ctrl+Shift+Del pada keyboard untuk membuka opsi Hapus data penelusuran(Clear browsing data) dengan cepat .
Sekarang, aktifkan dua opsi yang disebut Cookie dan data situs lainnya(Cookies and other site data) dan Gambar dan file cache(Cached images and files ) dan kemudian klik opsi Hapus Data(Clear Data) . Ini akan menghapus semua cookie dan cache lama Anda dari Chrome .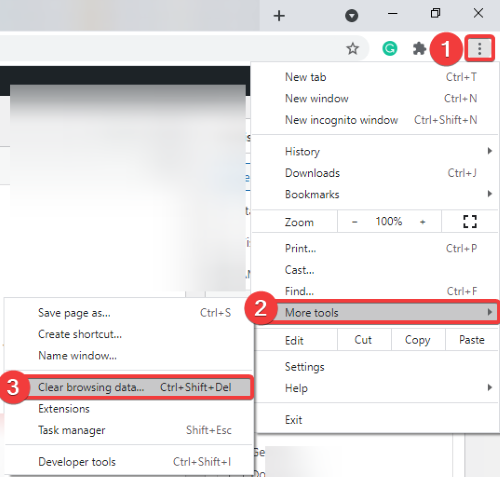

Mozilla Firefox
- Buka Firefox dan klik menu tiga bilah dan buka menu Perpustakaan (Library ) .
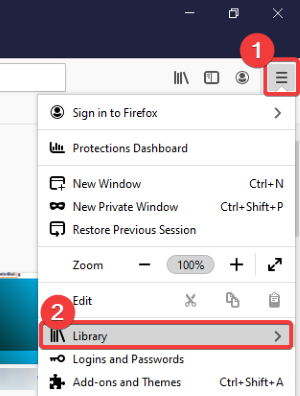
- Tekan History dan kemudian opsi Clear Recent History .
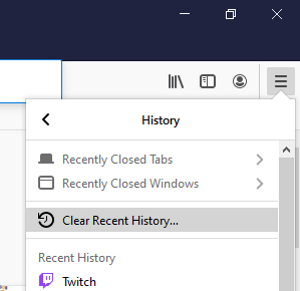
- Nyalakan kotak centang Cookie(Cookies ) dan Cache dan tekan tombol OK untuk menghapus cookie dan cache.
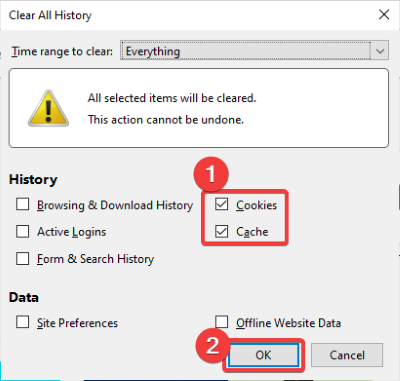
2] Hapus(Remove) atau Nonaktifkan Sementara(Temporary) Ekstensi atau Pengaya
Seperti dibahas di atas, beberapa add-on atau ekstensi yang diinstal mungkin menyebabkan kesalahan 5000 di Twitch . Jadi, Anda perlu menghapus atau menonaktifkan ekstensi ini dari browser web Anda. Anda dapat melakukannya dengan mengikuti langkah-langkah di bawah ini.
Google Chrome
- Luncurkan Chrome dan klik menu tiga titik lalu buka opsi Alat Lainnya .(More Tools)
- Klik pada opsi Ekstensi(Extensions) .
Di jendela Ekstensi(Extensions) , buka ekstensi yang diinstal dan gunakan opsi Hapus(Remove) atau Nonaktifkan(Disable) (matikan) untuk menghapus atau menonaktifkan sementara ekstensi.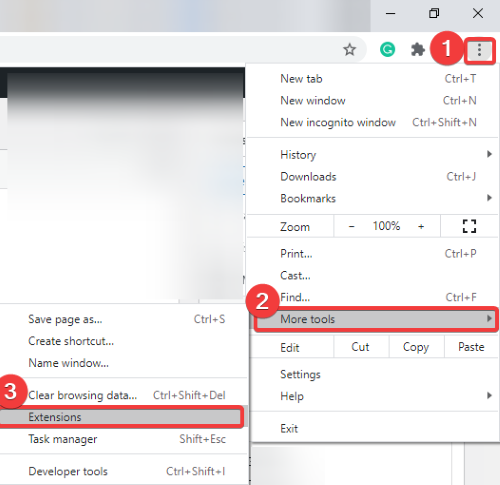
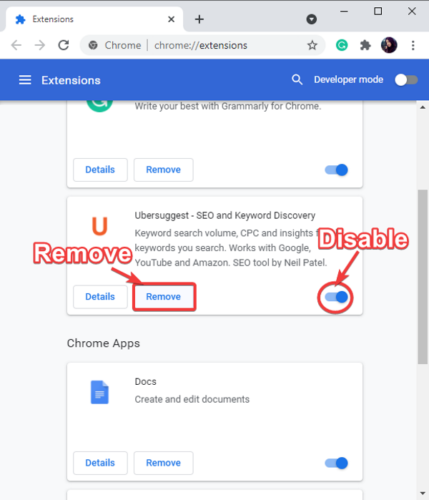
- Mulai ulang Chrome(Restart Chrome) dan mulai streaming langsung di Twitch tanpa kesalahan 5000.
Mozilla Firefox
- Buka Firefox dan klik pada menu tiga bilah dan kemudian opsi Add-on dan Tema . (Add-ons and Themes)Anda dapat menekan kombinasi tombol Ctrl+Shift+A untuk membuka halaman Pengelola Pengaya(Add-ons Manager) dengan cepat .
- Buka add-on yang ingin Anda copot atau nonaktifkan dan gunakan opsi Hapus(Remove) atau Nonaktifkan sesuai kebutuhan.
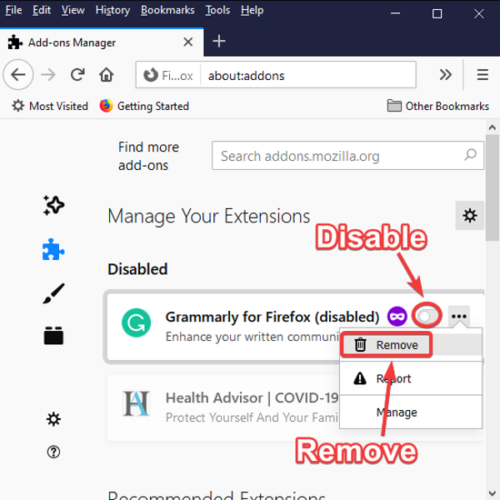
- Mulai ulang Firefox(Restart Firefox) lalu sambungkan ke Twitch untuk menonton video tanpa gangguan.
3] Bersihkan DNS
Membilas DNS(Flushing the DNS) mungkin membantu Anda mengatasi kesalahan Twitch 5000. Coba langkah-langkah di bawah ini untuk melakukannya:
- Buka Command Prompt di PC Anda dengan mengetik cmd di bilah pencarian. Pastikan untuk menjalankan Command Prompt dengan hak administrator .
- Di CMD , tulis perintah berikut:
ipconfig/flushdns - Jalankan perintah dengan menekan tombol Enter . Biarkan perintah dijalankan sampai Anda mendapatkan pesan yang mengatakan Berhasil menyiram Cache Penyelesai DNS(Successfully flushed the DNS Resolver Cache) .

- Mulai ulang browser web Anda dan buka Twitch untuk menikmati streaming langsung tanpa kesalahan 5000.
4] Beralih ke Peramban Web lain
Jika Anda masih tidak dapat memperbaiki kesalahan Twitch 5000 setelah mencoba semua metode di atas, alihkan ke browser web lain. Ini dapat memperbaiki kesalahan jika browser Anda saat ini yang menyebabkan masalah.
5] Periksa Koneksi Internet
Internet Anda yang lambat dapat menjadi alasan Anda tidak dapat mengakses konten di Twitch dan terus mendapatkan kesalahan 5000. Karena streaming langsung membutuhkan lebih banyak data daripada berselancar biasa, Anda perlu memastikan bahwa Anda menggunakan koneksi internet berkecepatan tinggi. Jika tidak, maka Anda cukup meningkatkan paket broadband Anda dan kemudian menonton konten di Twitch .
Twitch menyediakan lingkungan yang hebat bagi para gamer dan individu kreatif untuk melakukan streaming langsung dan menyiarkan video. Namun, mendapatkan kesalahan seperti 5000 dapat mengganggu Anda sehingga Anda tidak dapat menonton video favorit Anda.
Jika Anda mendapatkan kesalahan 5000 di Twitch , Anda dapat memperbaikinya dengan mencoba salah satu metode yang dibahas di atas.
TIP : Lihat posting ini jika Twitch tidak berfungsi di Chrome(Twitch is not working on Chrome) .
Related posts
Perbaiki Twitch Tidak Berfungsi di Chrome
Fix Twitch 3000 Media resource kesalahan decoding
Cara Fix Twitch Error 2000 di Google Chrome
Cara Fix Twitch Error 3000
Perbaiki AdBlock Tidak Bekerja di Twitch
Perbaiki Kesalahan Terkunci File Konten Uap (2022)
Fix Steam Content File Locked Error
OTT Menjelaskan: Apa itu Twitch Prime?
Cara Report and Block Gamertag, Content, dan Messages di Xbox One
Apa itu Poin Saluran di Twitch dan Cara Mengaturnya
Bagaimana menangani Plagiarism and Online Content Theft
Cara Menambahkan dan Mengubah Content Controls di Word
Cara Mengaktifkan dan Mengunduh Twitch VOD
Nonaktifkan Cloud Content Search di Taskbar search Box di Windows 10
uBlock Origin Tidak Memblokir Iklan YouTube dan Twitch? 11 Cara Memperbaiki
Daftar Situs Web Video Sharing Gratis Terbaik untuk Mengunggah Content
Mixer vs Twitch: Apakah Mixer lebih baik Twitch alternative untuk streaming?
Twitch Error 788078D4, Two-factor authentication diperlukan untuk streaming
Cara Memilih Bitrate Untuk Twitch & Streaming YouTube
Cara Perbaiki 2000 Network Error di Twitch
