Perbaiki MMC tidak dapat membuka file virtmgmt.msc error pada Windows 10
Jika Anda melihat MMC tidak dapat membuka pesan kesalahan file virtmgmt.msc(MMC cannot open the file virtmgmt.msc) di komputer Windows 10 Anda, ikuti solusi ini untuk menghilangkan masalah ini. Meskipun ini adalah pesan yang tidak biasa, Anda dapat memperbaikinya jika muncul di komputer Anda saat membuka Hyper-V Manager .
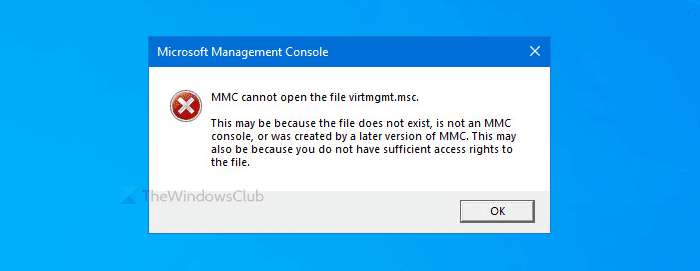
Seluruh pesan kesalahan mengatakan sesuatu seperti ini-
MMC cannot open the file virtmgmt.msc.
This may be because the file does not exist, is not an MMC console, or was created by a later version of MMC. This may also be because you do not have sufficient access rights to the file.
Mengapa itu muncul?
Ada dua alasan utama mengapa Anda mendapatkan pesan kesalahan ini di PC Anda.
- Hyper-V tidak diaktifkan di komputer Anda, tetapi Anda mencoba membukanya menggunakan pintasan desktop atau semacamnya.
- Ada beberapa kerusakan pada file di folder MMC . Jika virus atau adware menyerang komputer Anda sebelumnya, ada kemungkinan kesalahan ini terjadi pada PC Anda.
MMC tidak dapat membuka file virtmgmt.msc
Untuk memperbaiki MMC tidak dapat membuka kesalahan file virtmgmt.msc, ikuti langkah-langkah ini-
- Aktifkan Hyper-V dari Fitur Windows
- Ganti nama atau hapus folder MMC
Untuk mengetahui lebih lanjut tentang langkah-langkah ini, teruslah membaca.
1] Aktifkan (Turn)Hyper-(Hyper-V) V dari Fitur Windows
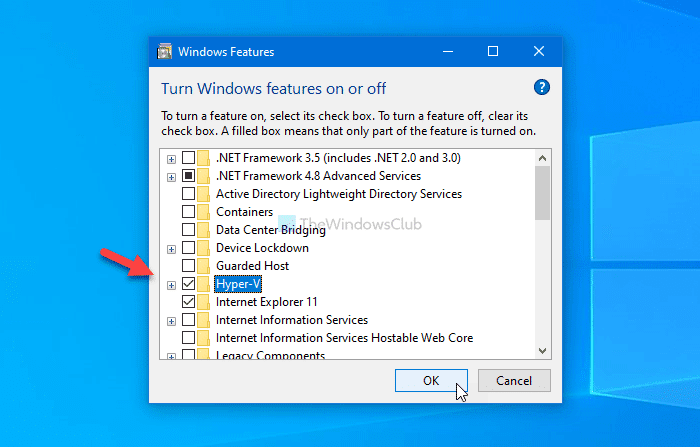
Jika Anda memiliki pintasan untuk membuka Hyper-V Manager , tetapi tidak dihidupkan di komputer Anda, Anda pasti akan mendapatkan pesan kesalahan ini.
Cara termudah untuk melewati masalah ini adalah dengan mengaktifkan Alat Manajemen Hyper-V Hyper-V dan Platform Hyper-V dari jendela Fitur Windows.
Cari untuk Mengaktifkan atau menonaktifkan fitur Windows(Turn Windows features on or off) di kotak pencarian Taskbar , dan klik hasil yang sesuai. Setelah membuka jendela Fitur Windows (Windows Features ) , beri tanda centang pada kotak centang Hyper-V dan klik tombol OK .
Kemudian, PC Anda akan mengalami beberapa perubahan yang dapat Anda lihat di layar Anda.
Setelah selesai, restart komputer Anda dan coba buka pintasan untuk mendapatkan Hyper-V di PC Anda.
2] Ganti nama atau hapus folder MMC
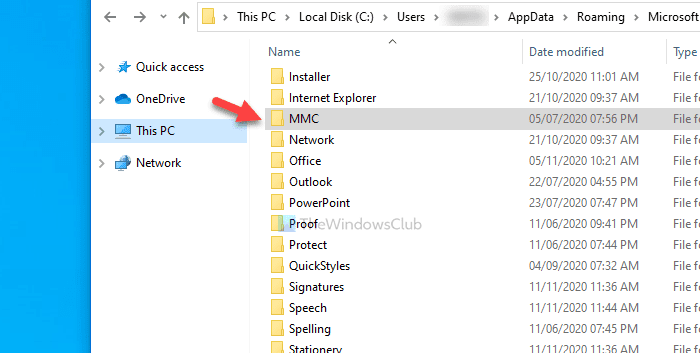
Terkadang, malware dapat merusak file dan folder di komputer Anda. Jika folder MMC yang mewakili proses latar belakang telah rusak, ada kemungkinan untuk mendapatkan kesalahan ini. Itu sebabnya ikuti langkah-langkah ini untuk mengganti nama atau menghapus folder ini di komputer Anda.
Pertama, tampilkan file dan folder tersembunyi di Windows 10 dan arahkan ke jalur ini-
C:\Users\your-username\AppData\Roaming\Microsoft
Di sini Anda akan melihat folder MMC .
Anda dapat mengganti nama folder ini atau menghapusnya dari PC Anda.
Kemudian, restart komputer Anda, dan coba buka Hyper-V .
Itu saja!
Related posts
Fix Memori fisik tidak cukup tersedia VMware error
Fix Runtime error R6025 Pure Virtual Function Call
Fix Hyper-V Virtual Machine stuck dalam menghentikan State
sistem operasi Fix VMware tidak ditemukan Boot error
Fix Java Virtual Machine or JVM Tidak ditemukan kesalahan
Best gratis Backup software untuk VMware and Hyper-V Mesin Virtual
VirtualBox menampilkan Black screen dan bukan Booting OS tamu
Virtual Desktop Tips and Tricks untuk Windows 10
Cara memulihkan data dari Windows XP Mode VM pada Windows 10
Cara Mengaktifkan atau Menonaktifkan Hardware Virtualization di Windows 10
Perbaiki Tidak Dapat Membuat Mesin Virtual Java di Windows 10
Cara Memperbaiki VirtualBox USB Tidak Terdeteksi dalam Windows 10 COMPIUTER
Pengemudi mendeteksi driver error internal pada \ perangkat \ vboxnetlwf
Backup VMware Virtual Machines dengan Azure Backup Server
VirtualBox VM tidak membuka atau mulai dari Windows 10
Cara access and use BIOS di VMware Workstation
Cara Memperbaiki Kesalahan "Tidak Dapat Membuat Mesin Virtual Java"
Download VirtualBox dan masuk ke dunia virtualisasi
Block website permintaan untuk akses Virtual Reality perangkat di Firefox
Bypass: Tidak berhasil EFI Network Start PXE Atas IPv4 error di VMware
