Pulihkan item yang dihapus dari folder Item Terhapus di Outlook
Saat menggunakan klien Outlook dan menggunakan akun (Outlook)Exchange atau akun Outlook , Anda mendapatkan akses ke folder Item terhapus . (Deleted)Setiap email yang Anda hapus menggunakan klien Outlook disimpan sementara di sini sehingga dapat dipulihkan. Namun, jika Anda menghapusnya dari sini, bagaimana Anda bisa memulihkannya? Posting ini menunjukkan cara memulihkan atau memulihkan email yang mungkin telah Anda hapus dari folder Item Terhapus(Deleted Items) di Outlook.
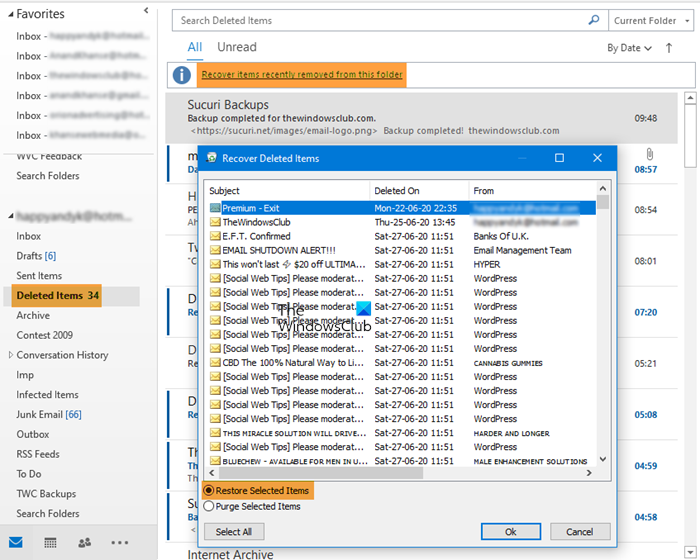
Pulihkan item yang dihapus dari folder Item Terhapus di (Deleted Items)Outlook
Sebelum kita mulai, berikut adalah beberapa fakta yang harus Anda ketahui. Item apa pun yang dipindahkan ke folder Item Terhapus(Deleted Items) akan dihapus setelah 30 hari, dan item tersebut dapat dipulihkan selama 30 hari berikutnya. Jika item dihapus dari kotak surat, Anda tidak akan dapat memulihkannya. Juga, email secara otomatis dihapus dari folder Email Sampah(Junk Email) setelah sepuluh hari.
- Buka Outlook , dan pilih akun yang ingin Anda pulihkan item yang dihapus.
- Cari(Locate) , dan pilih folder Item Terhapus(Deleted Items)
- Tepat di atas daftar email, klik tautannya—Pulihkan item yang dihapus dari folder ini.
- Di jendela Pulihkan Item yang Dihapus(Recover Deleted Items) , Anda memiliki tiga pilihan.
- Pulihkan item yang dipilih
- Pulihkan semua item
- Bersihkan Item Terpilih
- Selesai, email akan tersedia di folder Kotak Masuk(Inbox) untuk akun email itu. Namun, Anda harus mencari untuk menemukannya.
Anda dapat Ctrl+Klik untuk memilih pesan individual, Shift+Click untuk memilih segala sesuatu di antara dua klik.
Meskipun demikian, fitur ini tidak berfungsi dengan akun yang menggunakan IMAP seperti Gmail . Semua(Any) item yang dihapus dipindahkan ke folder Sampah ([ (Trash)Gmail ]/ Sampah(Trash) ), yang dipetakan oleh pengaturan akun. Jika item tersedia di dalamnya, Anda dapat memulihkannya di klien Outlook atau online, tetapi jika tidak ada, Anda tidak dapat memulihkannya dari sini. Karena itu, jika Anda ingin menetapkan jenis perilaku yang berbeda untuk akun tersebut, Anda memiliki dua opsi.
- Pilih akun, klik kanan dan pilih Properti Akun(Account Properties)
- Klik (Click)Account > Account Settings untuk membuka jendela.
- Klik dua(Double) kali pada nama akun, dan untuk IMAP , itu akan membuka jendela pengaturan.
Dua opsi dapat membantu Anda menunda penghapusan folder dan memberi Anda kesempatan untuk memulihkan. Ini berguna bagi mereka yang menggunakan Outlook untuk semua email mereka.
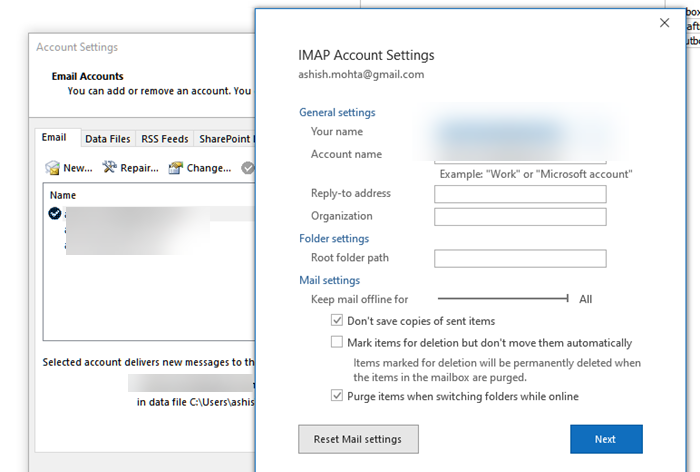
- Tandai item untuk dihapus tetapi jangan dihapus secara otomatis: (Mark items for deletion but don’t delete automatically: ) Meskipun akan menandai item untuk dihapus, item tersebut akan dihapus secara permanen saat item di kotak surat dihapus.
- Hapus item saat berpindah folder saat online: (Purge items when switching folders while online: ) Hapus centang yang ini juga, sehingga item yang Anda hapus tidak benar-benar terhapus.
Demikian pula, Anda juga dapat memulihkan email yang dihapus dari folder Outlook.com Dihapus(restore deleted mail from Outlook.com Deleted folder) .
Saya harap posnya mudah diikuti, dan Anda bisa mendapatkan kembali item email yang dihapus dari folder Hapus . (Delete)Jika Anda sering berakhir kehilangan email, pastikan untuk mengatur waktu paling lama untuk mengosongkan folder.
Related posts
Cara Menghentikan Outlook dari Menyimpan Salinan Email di Sent Items folder
Pulihkan surat yang dihapus dari Outlook.com Deleted folder
Cara Memulihkan File yang Dihapus dari File PST di Outlook
Pesan Memuat Kesalahan Outlook error pada Android mobile
Cara mengoptimalkan aplikasi Outlook mobile untuk ponsel Anda
Cara Mengaktifkan Dark Mode di OneNote or Outlook
Cara mengatur Expiration Date and Time untuk email di Outlook
Cara Menginstal Outlook pada Web sebagai Progressive Web App
Perbaiki custom dictionary tidak tersedia untuk diperbarui di Outlook
Cara mengarsipkan Emails & mengambil email yang diarsipkan di Outlook
Mengirim atau menerima error 0x800CCC0F yang dilaporkan di Outlook
Cara mengirim email yang terjebak di Outbox dari Microsoft Outlook client
Cara Membagikan Calendar di Outlook
Stop Outlook dari secara otomatis menambahkan acara Calendar dari email
Cara membuat dan menambahkan Holidays ke Outlook Calendar
Cara Menambahkan Tabel di Gmail and Outlook email messages
Cara mengosongkan Junk Email Folder di Outlook
Kami tidak dapat menjadwalkan kesalahan pertemuan - Kesalahan tim di Outlook
Remove Outlook .pst File Data dari OneDrive di Windows 10
Outlook tidak bisa mulai terakhir kali; Apakah Anda ingin memulai dalam mode aman?
