Cara memetakan WebDAV sebagai Drive Jaringan di Windows 11/10
WebDAV adalah ekstensi HTTP , dan Anda memerlukannya untuk mengelola server Anda dari jarak jauh. Dalam panduan ini, kita akan melihat apa itu WebDAV Drive dan bagaimana memetakan WebDAV di Windows 10 .
Apa itu WebDAV?
WebDAV adalah singkatan dari Web Distributed Authoring and Versioning . Ini adalah ekstensi HTTP dan digunakan untuk memberikan platform untuk mengedit dan mengelola server web jarak jauh.
WebDAV digunakan untuk pemeliharaan properti tentang penulis atau tanggal modifikasi, manajemen namespace, koleksi, dan perlindungan penimpaan. Ini adalah platform kolaboratif dan membantu pemilik situs untuk mengelola hal-hal ini secara efisien dan tanpa kerumitan.
Pada artikel ini, kami akan mengonfigurasi Drive WebDAV(WebDAV Drive) di komputer Anda.
Cara memetakan WebDAV sebagai Drive Jaringan(Network Drive) di Windows 11/10
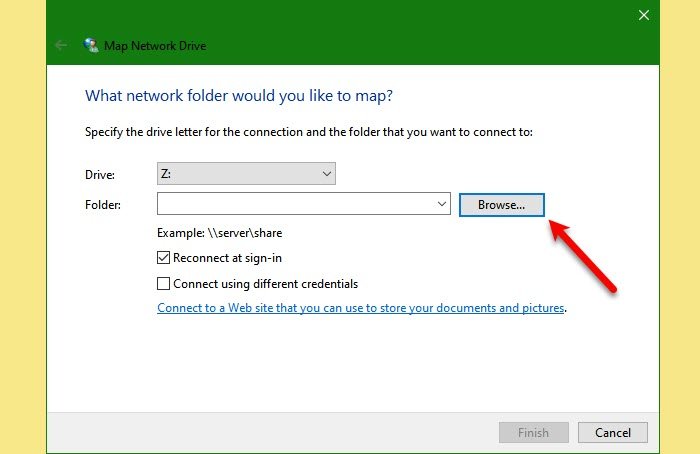
Untuk memetakan WebDAV di Windows 11/10 , Anda dapat mengikuti langkah-langkah yang diberikan.
- Luncurkan File Explorer dengan Win + E.
- Klik kanan pada PC ini (This PC ) dan pilih Map network drive.
- Pilih huruf Drive yang Anda inginkan.(Drive )
- Klik Telusuri dan pilih folder tempat Anda ingin menambahkan atau mengedit file WebDAV di sistem Anda.(WebDAV)
- Centang " Sambungkan kembali saat masuk(Reconnect at sign-in) " dan " Sambungkan menggunakan kredensial berbeda(Connect using different credentials) "
- Klik(Click) tautan "Hubungkan ke situs web yang dapat Anda gunakan untuk menyimpan dokumen dan gambar Anda."
- Klik Next > Choose a custom network location > Next.
- Terakhir, masukkan kredensial Anda dan ikuti petunjuk di layar.
Dengan cara ini Anda dapat dengan mudah mengkonfigurasi WebDAV di sistem Anda. Namun, banyak pengguna melihat kesalahan "Penemuan jaringan dimatikan" (“Network discovery is turned off” ) tetapi kami akan menyelesaikannya selanjutnya.
Terkait: (Related:) Cara memetakan atau menambahkan Lokasi Jaringan atau Map FTP Drive(How to map or add a Network Location or Map FTP Drive) .
Perbaiki Penemuan jaringan dimatikan
Jika Anda melihat kesalahan berikut saat mengonfigurasi WebDAV di komputer Anda, baca bagian ini untuk memecahkannya.
Network discovery is turned off. Network computers and devices are not visible. Please turn on network discovery in Network and Sharing center.

Cukup jelas dari kesalahan itu sendiri, Anda dapat mengatasinya dengan mengaktifkan "penemuan jaringan". Jadi, ikuti langkah-langkah yang diberikan untuk memperbaiki kesalahan.
- Luncurkan Pengaturan (Settings ) dengan Win + I.
- Klik Jaringan & Internet (Network & Internet )> Network and Sharing Center.
- Klik "Ubah pusat berbagi lanjutan".(“Change advanced sharing center”.)
- Klik menu tarik-turun "Tamu atau Publik" (“Guest or Public” ) dan pilih Aktifkan penemuan jaringan.(Turn on network discovery.)(Turn on network discovery.)
- Dan klik Simpan perubahan.(Save changes.)
Ini akan memperbaiki kesalahan untuk Anda.
Tidak dapat terhubung ke Direktori WebDAV
Jika Anda tidak dapat terhubung ke Direktori WebDAV(WebDAV Directory) maka "Data nilai" Tingkat Otentikasi Dasar (Basic Authentication Level ) tidak disetel ke 2. Yang seharusnya, jika tidak, Anda akan melihat kesalahan.
Jadi, kami akan mengubah kebijakan registri "BasicAuthLevel" dan memperbaiki kesalahan. Jadi, luncurkan Registry Editor dari Start Menu dan arahkan ke lokasi berikut.
HKEY_LOCAL_MACHINE\SYSTEM\CurrentControlSet\Services\WebClient\Parameters
Klik dua kali pada BasicAuthLevel , atur Value data menjadi 2, dan klik Ok.
Semoga(Hopefully) , sekarang Anda tahu apa itu WebDAV dan bagaimana Anda dapat memetakannya di Windows 10 .
Terkait: (Related:) Cyberduck adalah klien WebDAV gratis untuk PC Windows.(Cyberduck is a free WebDAV client for Windows PC.)
Related posts
Bagaimana untuk memetakan Network Drive atau menambahkan FTP Drive di Windows 11/10
Cara memetakan Network Drive menggunakan Group Policy pada Windows 10
Cara Bersihkan Mapped Network Drive Cache di Windows 10
Aktifkan Network Connections saat di Modern Standby pada Windows 10
Cara mengelola Data Usage Limit pada Windows 10
FIX: Red Cross X pada WiFi or Network Icon di Windows 11/10
Aktifkan atau Nonaktifkan LMHOSTS Lookup di Windows 11/10
Cara Menggunakan Port Query Tool (PortQry.exe) di Windows 10
Network discovery dimatikan dan tidak menyala di Windows 10
Cara berbagi file antar komputer menggunakan LAN di Windows 10
Cara memeriksa port apa yang terbuka atau memblokir di Windows 11/10
Cara Bersihkan ARP Cache di Windows 11/10
Cara mengganti nama atau mengubah Active Network Profile Name di Windows 11/10
Best Gratis Network Monitoring Tools untuk Windows 10
Terjadi kesalahan saat memperbarui antarmuka Ethernet di Windows 10
Cara Mengubah LAN Manager Authentication Level di Windows 10
Packet Sniffing Tools gratis untuk sistem Windows 10
NetTraffic: Monitor Network traffic waktu nyata untuk Windows 10
Cara Memperbaiki Unidentified Network di Windows 11/10
Tidak dapat melihat komputer lain di jaringan saya di Windows 10
