0x800707E7 - 0x3000D, Instalasi gagal pada fase FIRST_BOOT
Jika ketika Anda mencoba untuk meningkatkan ke versi terbaru Windows dari versi sebelumnya dan Anda mengalami kesalahan 0x800707E7 – 0x3000D(error 0x800707E7 – 0x3000D) , maka posting ini dimaksudkan untuk membantu Anda.
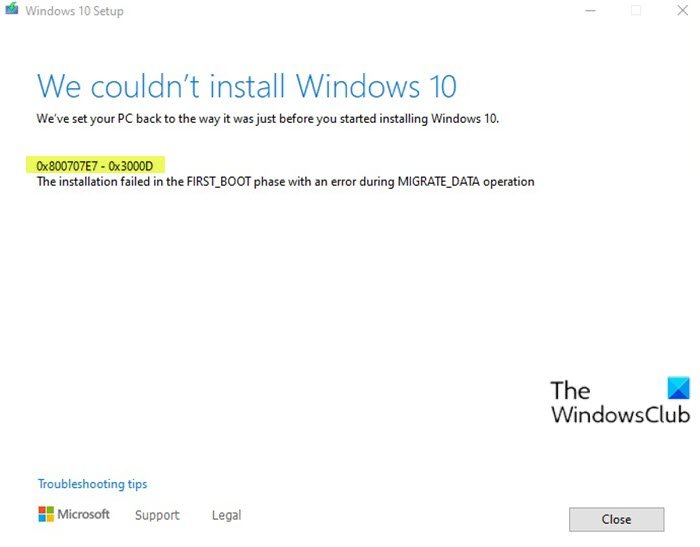
Ketika Anda mengalami masalah ini. Anda akan menerima pesan kesalahan lengkap berikut-
Windows Setup
We couldn’t install Windows 11/10
We’ve set your PC back to the way it was just before you started installing Windows.0x800707E7 – 0x3000D
The installation failed in the FIRST_BOOT phase with an error during MIGRATE_DATA operation
Ketika Anda menemukan kesalahan Windows Install-Upgrade(Windows Install-Upgrade error) ini , penginstalan akan berhenti pada persentase tertentu dan gagal berulang kali setiap kali Anda mencoba. Sebagian besar, masalah ini akan terjadi karena kartu grafis pihak ketiga. Gangguan driver tampilan NVIDIA(NVIDIA) dalam instalasi adalah penyebab utama. Selain itu, ruang disk yang rendah, perangkat lunak eksternal, dan beberapa alasan lain juga mengganggu proses penginstalan pemutakhiran.
Windows 11/10 Upgrade(Upgrade Install) Kesalahan penginstalan 0x800707E7 – 0x3000D
Jika Anda menghadapi masalah ini, Anda dapat mencoba saran kami di bawah ini dan melihat apakah itu membantu menyelesaikan masalah:
- Verifikasi(Verify) persyaratan spesifikasi sistem
- Hapus Profil Pengguna nakal
- Copot pemasangan perangkat lunak pihak ketiga yang bertentangan
- Langsung unduh Windows ISO
Mari kita lihat deskripsi proses yang terlibat mengenai masing-masing solusi yang terdaftar.
1 ] Verifikasi(] Verify) persyaratan spesifikasi sistem
Ini adalah persyaratan dasar untuk menginstal Windows 10 di PC. Jika perangkat Anda tidak memenuhi persyaratan ini, Anda mungkin tidak memiliki pengalaman hebat yang dimaksudkan dengan Windows dan mungkin ingin mempertimbangkan untuk membeli PC baru.
Processor: 1 gigahertz (GHz) (SoC) RAM: Hard drive size: Graphics card: DirectX Display: Internet Connection: Out of Box Experience or OOBE Microsoft account (MSA) Switching a device out of Windows 10 in S modeDemikian pula, periksa persyaratan perangkat keras Windows 11(Windows 11 hardware requirements) .
Jika sistem Anda memenuhi persyaratan minimum tetapi Anda masih mengalami kesalahan, maka Anda dapat mencoba solusi berikutnya.
2] Hapus Profil Pengguna nakal
GeForce mendorong pembaruan secara berkala untuk kartu grafisnya yang menambahkan fitur baru dan memperbaiki bug sebelumnya. Seperti yang telah disebutkan, NVIDIA adalah penyebab utama masalah ini, karena profil pengguna yang salah dibuat untuk menangani tugas terkait pembaruan. Akun ini hadir di sistem mencegah menginstal Windows 10 sehingga memicu kesalahan.
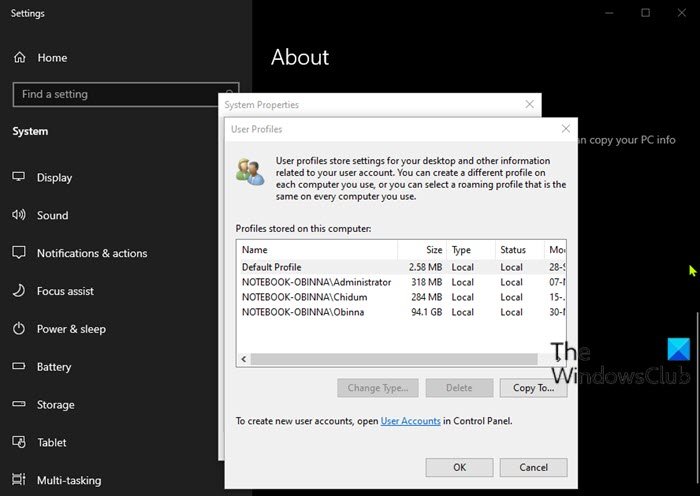
Solusi ini mengharuskan Anda untuk menghapus profil pengguna nakal. Berikut caranya:
Prosedur ini juga melibatkan operasi registri, jadi pastikan Anda mengambil tindakan pencegahan seperti mencadangkan registri(back up the registry) atau membuat titik pemulihan sistem . Setelah selesai, lanjutkan sebagai berikut:
- Tekan Windows key + R untuk menjalankan dialog Run.
- Di kotak dialog Run, ketik
control systemdan tekan Enter untuk membuka System Control Panel(open the System Control Panel) . - Pilih Pengaturan sistem lanjutan(Advanced system settings) .
- Klik tombol Pengaturan(Settings) di bawah bagian Profil pengguna(User profile) .
- Periksa nama pengguna di Profil yang disimpan di komputer ini(Profiles stored on this computer) .
- Klik UpdatusUser (jika ada) dan kemudian klik tombol Hapus(Delete) .
- Temukan(Find) dan hapus nama pengguna lain yang tidak biasa di sini.
- Selanjutnya, buka C:\Users\ di File Explorer dan hapus profil pengguna yang sama.
- Sekarang, aktifkan lagi kotak dialog Run
regeditdan ketik dan tekan Enter untuk membuka Registry Editor(open Registry Editor) . - Arahkan atau lompat ke jalur kunci registri di bawah ini:
HKEY_LOCAL_MACHINE\SOFTWARE\Microsoft\Windows NT\CurrentVersion\ProfileList
- Di lokasi, di panel kanan, klik kanan Updateuser , dan pilih Delete .
- Mulai ulang komputer.
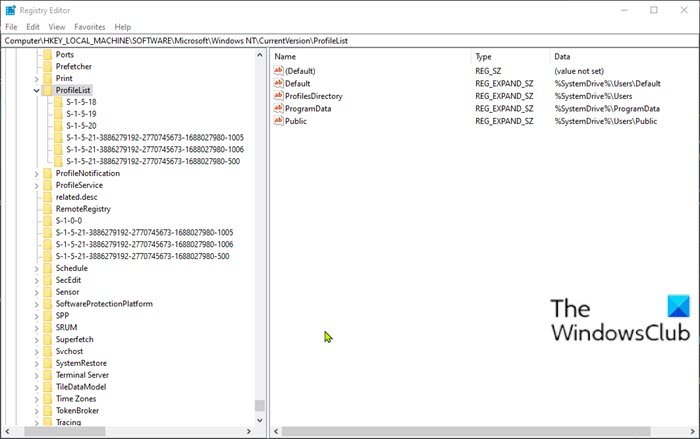
Setelah itu, Anda dapat mencoba menginstal pembaruan lagi. Proses harus selesai tanpa kesalahan.
3] Copot(Uninstall) pemasangan perangkat lunak pihak ketiga yang bertentangan
Untuk beberapa alasan, perangkat lunak pihak ketiga yang memiliki pengkodean tingkat rendah diketahui menyebabkan masalah yang berbeda pada Windows 11/10 , termasuk kesalahan pemasangan pemutakhiran ini. Selain itu, kurangnya kompatibilitas dalam aplikasi juga menyebabkan konflik dengan file dan sumber daya bawaan. Perangkat lunak dapat menyebabkan berbagai kesalahan selama Windows meng-upgrade, memperbarui, menginstal dan menjalankan program tertentu. Dalam hal ini, Anda dapat menghapus instalan perangkat lunak pihak ketiga apa pun(uninstall any third-party software) di sistem Anda dan kemudian mencoba lagi proses penginstalan pemutakhiran.
4] Langsung unduh Windows 10 ISO
Karena Anda mengalami kesalahan penginstalan pemutakhiran Windows 11/10 ini menggunakan alat Media Creation alias Asisten Pembaruan Windows(Windows Update Assistant) , solusi ini mengharuskan Anda mengunduh langsung file gambar ISO Windows dari situs web Microsoft . Setelah Anda mengunduh ISO ke suatu lokasi (sebaiknya desktop) di perangkat Anda, klik dua kali gambar ISO untuk memasangnya sebagai drive virtual,(double-click the ISO image to mount it as a virtual drive) lalu klik dua kali file setup.exe untuk memulai proses peningkatan di tempat.
Catatan(Note) : Jika Anda mencoba memutakhirkan dari Windows 7 , Anda memerlukan perangkat lunak drive virtual pihak ketiga(third-party virtual drive software) untuk memasang citra ISO.
5] Bersihkan instal Windows 11/10
Jika semuanya gagal, Anda dapat clean install Windows 11/10 pada perangkat.
Semoga ini membantu!
Kode Kesalahan Serupa:(Similar Error Codes:)
- Kode Kesalahan 8007001F – 0x3000D
- Kode Kesalahan 800704B8 – 0x3001A(Error Code 800704B8 – 0x3001A)
- Kode Kesalahan 0xC1900101 – 0x30018
- Kode Kesalahan 0x80070004 – 0x3000D(Error Code 0x80070004 – 0x3000D) .
Related posts
Cara memutakhirkan dari Windows 7 ke Windows 10 tanpa kehilangan data
Please Masukkan media penyimpanan eksternal dan press OK
Fix Windows 10 Upgrade Install error 0x8007042B - 0x2000D
Fix Windows Upgrade error 0xc1900204
Fix Upgrade Errors 0xC190020c, 0xC190020D, 0xC190020E, 0xC190020F
Fix Windows Update error kode 800704B8-0x3001A
0xC1900103, MOSETUP_E_COMPAT_TIMEOUT error pada Windows 10
Fitur Microsoft Family dimatikan setelah Windows 10 Upgrade atau pembaruan
Fix Windows 10 Upgrade Assistant Error 0xC1900200
Perangkat lunak Disk encryption yang tidak kompatibel menyebabkan Windows 10 upgrade crash
system registry berisi jalur file yang tidak valid - Windows 10 Upgrade error
Cara menjalankan Pre-Upgrade Validation Check di Windows 10
Windows 10 Update Assistant terjebak pada 99%
Fix Windows Upgrade Error 0XC1900404 dan 0xc1900405
Fix Kesalahan 0xC1900200-020008, 0xC1900202-020008 di Windows 10
Fix Windows 10 Upgrade Install error 0x80070002 - 0x3000D
Fix Windows 10 Instalasi, Update or Upgrade Kesalahan Gagal
Windows Fresh Start vs Refresh vs Reset vs Clean Install & More
0xc19001e2, 0xc19001e3, 0xc19001e4, 0xC19001E5 - Tingkatkan kesalahan
Fix Windows 10 Upgrade error 0xc1900200 atau 0xC1900202
