Perbaiki Kesalahan 1625, Instalasi ini dilarang oleh kebijakan sistem
Jika ketika Anda mencoba menginstal perangkat lunak, termasuk driver pada PC Windows 10 atau Windows 11 Anda dan Anda menemukan Kesalahan 1625, Instalasi ini dilarang oleh kebijakan sistem(Error 1625, This installation is forbidden by system policy) , maka Anda berada di tempat yang tepat! Dalam posting ini, kami akan memberikan solusi paling cocok yang dapat Anda coba untuk menyelesaikan masalah dalam waktu singkat.
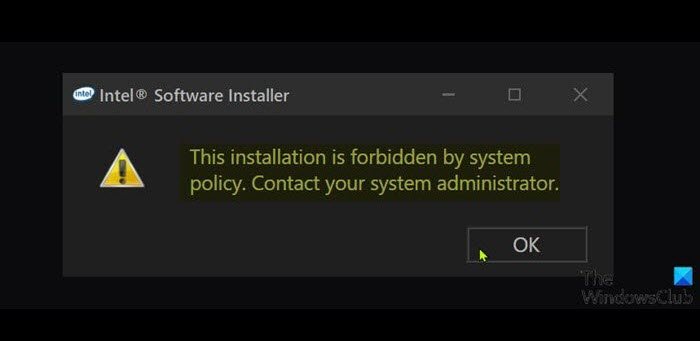
Pesan kesalahan lengkap berbunyi demikian;
This installation is forbidden by system policy. Contact your administrator.
Kemungkinan besar Anda mengalami kesalahan ini jika Kebijakan Grup Windows(Windows Group Policy) atau Kontrol Akun Pengguna(User Account Control) ( UAC ) memblokir akses administrator ke penginstalan saat ini.
Bagaimana cara memperbaiki kesalahan Pengaturan?
Secara umum, Anda perlu memastikan bahwa Anda memiliki izin yang tepat, file Installer , Setup atau ISO tidak rusak, ada cukup ruang disk, dan sebagainya.
Kesalahan 1625, Instalasi ini dilarang oleh kebijakan sistem
Jika Anda menghadapi Kesalahan 1625 ini, Instalasi ini dilarang oleh(Error 1625, This installation is forbidden by system policy) masalah kebijakan sistem, Anda dapat mencoba solusi yang kami rekomendasikan di bawah ini tanpa urutan tertentu dan lihat apakah itu membantu menyelesaikan masalah.
- Nonaktifkan Kontrol Akun Pengguna (UAC)
- (Edit Group Policy)Edit pengaturan Kebijakan Grup untuk Penginstal Windows(Windows Installer)
- Ubah Pengaturan Kebijakan Keamanan Lokal(Modify Local Security Policy Settings)
- Aktifkan Layanan Penginstal Windows
- Ubah Registri
Mari kita lihat deskripsi proses yang terlibat mengenai masing-masing solusi yang terdaftar.
Sebelum Anda mencoba salah satu solusi di bawah ini, jalankan penginstal dengan hak istimewa admin dan lihat apakah masalah telah teratasi. Coba juga nonaktifkan firewall di sistem Anda dan lihat apakah itu membantu. Dan jika PC Anda dikeluarkan oleh perusahaan, Anda mungkin tidak perlu mencoba solusinya – cukup hubungi admin TI Anda.
1] Nonaktifkan Kontrol Akun Pengguna(Disable User Account Control) ( UAC )
Karena Kesalahan 1625 ini, Instalasi ini dilarang oleh kebijakan sistem(Error 1625, This installation is forbidden by system policy) mungkin merupakan masalah UAC , Anda dapat menonaktifkan UAC untuk sementara dan melihat apakah masalah telah teratasi. Jika tidak, coba solusi berikutnya.
2] Edit pengaturan Kebijakan Grup untuk (Edit Group Policy)Penginstal Windows(Windows Installer)
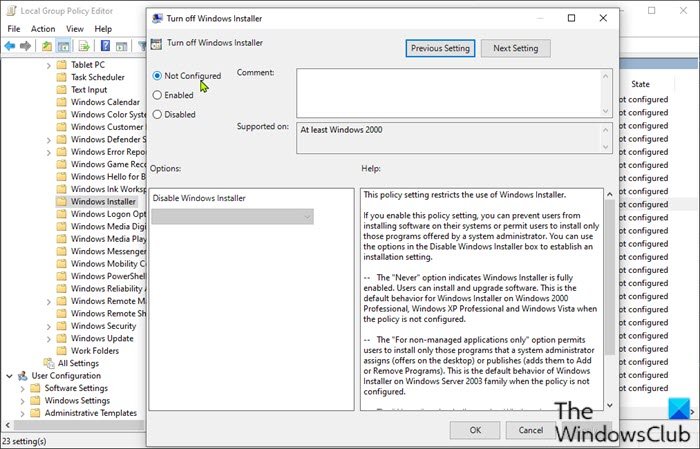
Lakukan hal berikut:
- Tekan Windows key + R .
- Di kotak dialog Jalankan ketik gpedit.msc dan tekan Enter untuk membuka Editor Kebijakan Grup Lokal .
- Di dalam Editor Kebijakan Grup Lokal(Local Group Policy Editor) , gunakan panel kiri untuk menavigasi ke jalur di bawah ini:
Computer Configuration > Administrative Templates > Windows Components > Windows Installer
- Di panel kanan, klik dua kali pada entri Matikan Penginstal Windows(Turn off Windows Installer) untuk mengedit propertinya.
- Di jendela properti, atur tombol radio ke Not Configured .
- Klik Terapkan(Apply ) > OK untuk keluar dari jendela properti.
- Selanjutnya, masih di panel kanan, klik dua kali pada Larangan non-administrator menerapkan(Prohibit non-administrators from applying vendor signed updates) entri pembaruan yang ditandatangani vendor untuk mengedit propertinya.
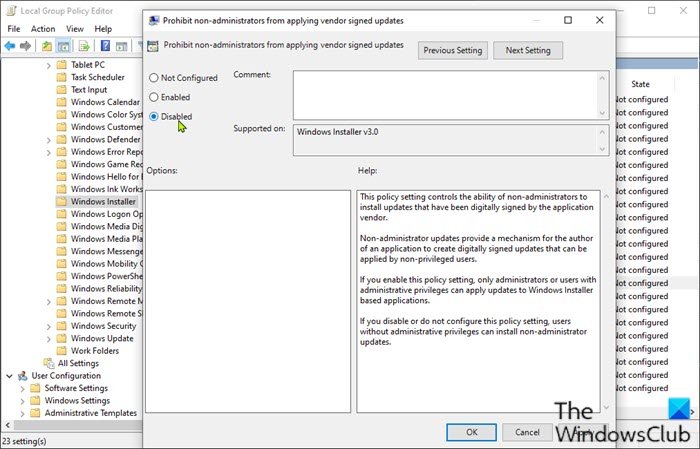
- Di jendela properti, atur tombol radio ke Disabled .
- Klik Terapkan(Apply ) > OK untuk keluar dari jendela properti.
- Keluar dari Editor Kebijakan Grup.
Sekarang, coba instal perangkat lunak lagi dan lihat apakah itu selesai dengan sukses. Jika tidak(Otherwise) , coba solusi berikutnya.
3] Ubah Pengaturan Kebijakan Keamanan Lokal(Modify Local Security Policy Settings)
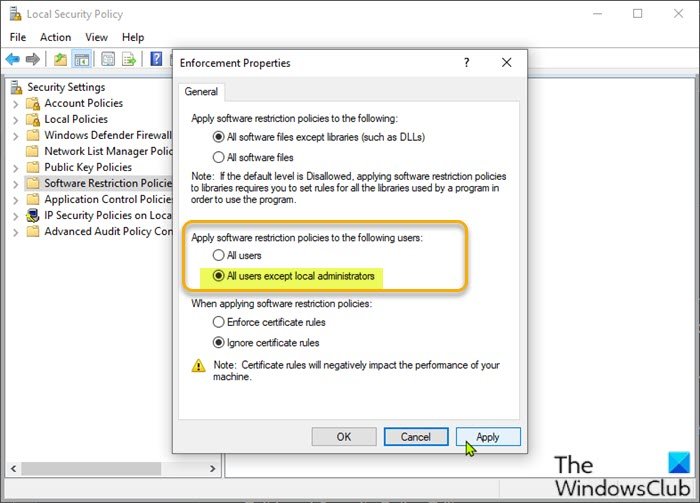
Lakukan hal berikut:
- Tekan Windows key + R .
- Di kotak dialog Jalankan ketik secpol.msc untuk membuka Editor Kebijakan Keamanan Lokal.(Local Security Policy Editor.)
- Di panel kiri, pilih Kebijakan Pembatasan Perangkat Lunak(Software Restriction Policies) di bawah Pengaturan Keamanan(Security Settings) . Kebijakan Tanpa Batasan Perangkat Lunak yang Ditetapkan(No Software Restriction Policies Defined) akan ditampilkan di panel kanan.
- Selanjutnya, klik menu Action dan pilih New Software Restriction Policies .
- Selanjutnya, klik dua kali entri Penegakan(Enforcement) di panel kanan untuk mengedit propertinya.
- Sekarang, pilih tombol radio untuk Semua pengguna kecuali(All users except local administrators ) opsi administrator lokal di bawah Terapkan kebijakan pembatasan perangkat lunak ke bagian pengguna berikut(Apply software restriction policies to the following users) .
- Klik Terapkan(Apply) > Oke(OK) .
- Keluar dari Editor Kebijakan Keamanan Lokal.
Lihat apakah penginstalan perangkat lunak teratasi atau tidak. Jika yang terakhir adalah kasusnya, coba solusi berikutnya.
4] Aktifkan Layanan Penginstal Windows
Jika Anda mengalami masalah saat menginstal perangkat lunak apa pun, kemungkinan layanan MSI tidak diaktifkan. Dalam hal ini, pastikan bahwa Layanan Penginstal Windows diaktifkan(Windows Installer Service is enabled) . Jika ini bukan masalahnya, dan masalah tetap ada, coba solusi berikutnya.
5] Ubah Registri
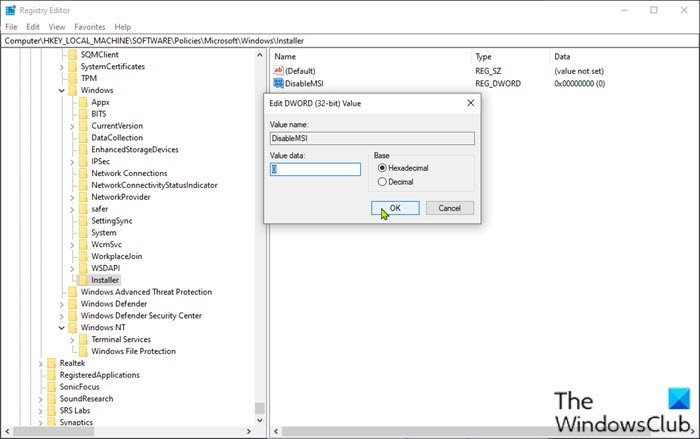
Karena ini adalah operasi registri, Anda disarankan untuk mencadangkan registri(back up the registry) atau membuat titik pemulihan sistem sebagai tindakan pencegahan yang diperlukan. Setelah selesai, Anda dapat melanjutkan sebagai berikut:
- Tekan Windows key + R .
- Di kotak dialog Run, ketik regedit dan tekan Enter untuk membuka Registry Editor(open Registry Editor) .
- Arahkan atau lompat ke jalur kunci registri di bawah ini:
HKLM\Software\Policies\Microsoft\Windows\Installer
- Di lokasi, di panel kanan, klik dua kali entri DisableMSI untuk mengedit propertinya.
Jika kunci tidak ada, klik kanan pada ruang kosong di panel kanan lalu pilih Baru(New) > Nilai DWORD (32-bit)(DWORD (32-bit) Value) untuk membuat kunci registri , lalu ganti nama kunci tersebut sebagai DisableMSI dan tekan Enter.
- Klik dua kali(Double-click) pada entri baru untuk mengedit propertinya.
- Masukkan 0 di bidang data (V)nilai(alue data) .
- Klik OK atau tekan Enter untuk menyimpan perubahan.
- Keluar dari Penyunting Registri.
- Mulai ulang komputer.
Masalahnya harus diperbaiki sekarang.
Semoga ini membantu!
Bagaimana cara memperbaiki paket Penginstal Windows(Windows Installer) ?
Untuk memperbaiki paket installer Windows , dalam beberapa kasus dapat dilakukan dengan me-restart PC Windows Anda. (Windows)Tindakan ini dapat memperbaiki berbagai masalah, termasuk ada masalah dengan(there is a problem with this Windows Installer package) kesalahan paket Penginstal Windows ini atau masalah Penginstal Windows tidak berfungsi dengan benar(Windows Installer not working properly) .
Posting terkait(Related post) : Instalasi perangkat ini dilarang oleh kebijakan sistem.(The installation of this device is forbidden by system policy.)
Related posts
Fix Application Load Error 5:0000065434 pada Windows 10
Fix Bdeunlock.exe Bad image, System Error atau Tidak menanggapi kesalahan
Fix Microsoft Store Error 0x87AF0001
Fix Application Error 0xc0150004 pada Windows 11/10
Fix Error 0xC00D3E8E, properti hanya dibaca pada Windows 11/10
Fix atibtmon.exe Runtime Error ketika melepaskan AC power kabel
Fix Error Code 19, Windows tidak dapat memulai hardware device ini
Fix Error 0x80070052, directory or file tidak dapat dibuat
Fix Bad Image, Error Status 0xc0000020 pada Windows 10
Fix Microsoft Office Error Code 0x426-0x0
Fix Office Error Code 30045-29, ada yang salah
Fix Gagal memuat kesalahan Steamui.dll pada Windows 10
Fix Error 503, Service Unavailable - Steam
Fix Microsoft Outlook Error 0x80040115 di Windows 10
Fix ShellExecuteEx Gagal Gagal di Windows 10
Fix Windows Upgrade Error 0XC1900404 dan 0xc1900405
Fix Error 0x80004005, Unspecified error pada Windows 11/10
Fix Invalid Depot Configuration Steam Error di Windows 10
Fix Error code 0x80070035, network path tidak ditemukan pada Windows
Fix Exception Processing Message parameter tak terduga System Error
