Bagaimana menambahkan Efek Teks ke WordArt di aplikasi Office
Word Art di Microsoft Office adalah kotak teks yang menawarkan banyak gaya yang memberikan tampilan artistik pada teks Anda untuk menarik perhatian. Pengguna dapat menggunakan WordArt saat membuat pamflet, iklan, dan kreasi lainnya karena WordArt menonjol.
Efek Teks dan WordArt
Anda dapat menyesuaikan Teks WordArt(WordArt Text) dengan mengubah warna, ukuran, dan font teks WordArt Anda. (WordArt)Di Microsoft Office , Anda juga dapat menyesuaikan efek teks dari Teks WordArt(WordArt Text) .
Bagaimana menambahkan Efek (Effects)Teks(Text) ke WordArt di aplikasi Office
Dalam tutorial ini, kita akan menggunakan Microsoft Word .

Buat Teks WordArt(WordArt Text) .
Pastikan bahwa WordArt Textbox dipilih.
Buka tab Format Bentuk .(Shape Format)

Klik Efek Teks(Text Effects) di grup Gaya WordArt(WordArt Styles) .
Anda dapat memilih efek seperti Shadow , Reflection , Glow , Bevel , 3-D Rotation , dan Transform dalam daftar drop-down.

Efek Bayangan(Shadow Effect) membawa efek bayangan ke teks Anda. Anda dapat memilih Shadow Effect , yang terdiri dari No Shadow , Outer , Inner , Perspective , dan klik kotak centang Shadow Options di bagian bawah daftar.
Jendela Format Shape akan muncul di sebelah kanan tempat Anda dapat melakukan penyesuaian lebih lanjut, seperti Presets , Color , Transparency , Size , Blur , Angle dan Distance .

Efek Refleksi(Reflection Effect) membawa efek reflektif ke teks Anda. Efek Refleksi(Reflection) terdiri dari No Refleksi(of No Reflection) dan Variasi Refleksi(Reflection Variations) .
Saat Anda mengklik kotak centang Opsi Refleksi , jendela (Reflection Options)Format Bentuk(Format Shape) akan muncul di sebelah kanan. Yang(Which) terdiri dari Presets , T ransparency , Size , Blur , dan Distance untuk menyesuaikan Efek Refleksi(Reflection Effect) .

Efek Cahaya(Glow Effect) memungkinkan teks memiliki efek cahaya. Efek Cahaya(Glow Effect) terdiri dari No Glow , Glow Variation , dan More Glow Colors yang memungkinkan pengguna untuk memilih warna apa pun yang mereka inginkan dalam teks Glow mereka.(Glow)
Saat Anda mengklik kotak centang Opsi Cahaya(Glow Options) di bagian bawah daftar, jendela Format Bentuk(Format Shape) akan muncul di sebelah kanan, Terdiri(Consisting) dari Preset(Presets) , Transparansi(ransparency) , Ukuran(Size) , Blur , dan Jarak(Distance ) untuk menyesuaikan Efek Cahaya.

Efek Bevel(Bevel Effect) memberikan teks tampilan bevel. Efek Bevel(Bevel Effect) terdiri dari No Bevel dan Bevel .
Saat pengguna mengklik Opsi 3-D(3-D Options) , jendela Format Bentuk(Format Shape) akan muncul, menampilkan penyesuaian lebih lanjut dari Efek Bevel. Ini termasuk pemilihan Bevel Atas(Top Bevel) dan Bevel Bawah(Bottom Bevel) , Lebar(Width) dan Tinggi(Height) kedua Bevel, Kedalaman(Depth) dan Warna dan ukuran Kontur , (Contour)Material , pilihan Pencahayaan (Lighting), dan (,)Sudut(Angle) Pencahayaan dan Reset , yang memungkinkan Anda untuk mengatur ulang pengaturan Bevel .
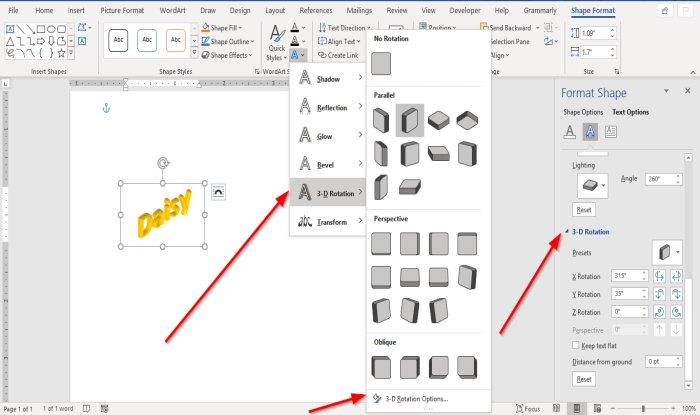
Efek Rotasi(3- D Rotation Effect) 3-D memberi teks Anda efek rotasi 3-D. Efek Rotasi(Rotation Effect) 3-D terdiri dari No 3-D Rotation , Parallel , Perspective , dan Oblique .
Anda akan melihat Opsi Rotasi 3-D(3-D Rotation Option) ; jika diklik maka akan muncul jendela Format Shape dengan pilihan seperti Presets , X Rotations , Y Rotations , Z Rotations , Keep Rotation Text Flat , Distance From Ground , dan Reset .

Transform Effect(Transform Effect) memberikan teks efek kurva. Efek Transform(Transform Effect) terdiri dari No Transform , Follow Path , dan Warp .
Pilih salah satu dari Efek(Effects) ini , dan teks dalam dokumen akan berubah.
Saya harap ini membantu; jika ada pertanyaan, silahkan komentar dibawah.
Baca selanjutnya(Read next) : Cara membuat Barcode di Microsoft Word(How to create a Barcode in Microsoft Word) .
Related posts
Cara Memformat Teks Di Microsoft Office Word Untuk Android
Ubah Teks Caps Lock kembali ke Normal di MS Word
Cara Mengurutkan Teks di Word
Cara Menemukan Dan Mengganti Teks Di Microsoft Word Untuk Android
Sembunyikan Teks dan Tampilkan Teks Tersembunyi di Word
Cara Mengubah Warna Dokumen Tema Dalam Program Microsoft Office
Cara Mengetik Text Lebih dari Line di Word tanpa memindahkannya
Cara Memulai Microsoft Word di Safe Mode
Cara mengekstrak Text dari gambar menggunakan Word
Draw Tool Tab di Ribbon dari Microsoft Office hilang? Tambahkan dengan demikian!
5 Ways untuk memasukkan Square Root Symbol di Word
3 Ways untuk menghapus Paragraph Symbol (¶) di Word
Cara Menggunakan Mail Merge di Word ke Create Letters, Labels, dan Amplop
Cara Mengonversi Table ke Text and Text ke Table di Word
Cara Mengonversi Word ke JPEG (3 Ways)
Cara Membuat Greeting Card dengan MS Word
Bagaimana mengubah Straight Quotes untuk Smart Quotes di Office apps
Cara Menggunakan Measurement Converter di Microsoft Office
Fix WINWORD.EXE Kesalahan di Office Word application pada Windows 10
5 Ways untuk menghapus Hyperlinks dari Microsoft Word Documents
