Perbaiki kode kesalahan HP 0xc4eb8000 di Windows 10
Dalam posting ini, kami akan membantu Anda memperbaiki kode kesalahan HP 0xc4eb8000(HP error code 0xc4eb8000) di Windows 10 . Kesalahan mungkin terjadi karena firmware printer yang kedaluwarsa atau karena beberapa alasan lain. Untuk mengatasi masalah ini, kami telah membahas beberapa opsi sederhana yang mungkin membantu Anda memperbaiki kesalahan ini sehingga Anda dapat mencetak lagi.
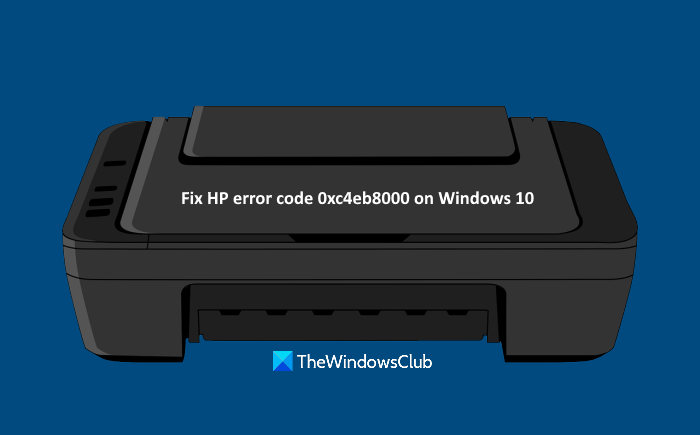
Perbaiki kode kesalahan HP 0xc4eb8000
Sebelum Anda mulai, coba jalankan pemecah masalah Printer(run the Printer troubleshooter) . Mungkin itu akan membantu; Lain(Else) di sini adalah daftar solusi yang mungkin untuk mengatasi kode kesalahan HP 0xc4eb8000 ini pada Windows 10:
- Perbarui Firmware Pencetak
- Setel ulang printer
- Hubungi Dukungan HP.
Mari kita periksa solusi ini.
1] Perbarui Firmware Printer
Mungkin Firmware Printer(Printer Firmware) yang Anda gunakan sudah usang dan itu mungkin menjadi alasan Anda menerima kesalahan seperti itu berulang kali. Dalam kasus seperti itu, cukup unduh firmware terbaru yang tersedia di situs resmi HP dan instal. Firmware yang diperbarui dapat membantu meningkatkan fungsi printer Anda dan memperbaiki masalah kecil. Berikut langkah-langkahnya:
- Buka halaman support.hp.com untuk printer
- Masukkan nama dan nomor seri printer HP Anda
- Tekan tombol Kirim(Submit)
- Gulir halaman ke bawah
- Klik pada opsi Firmware
- Klik pada opsi Unduh(Download)
- Instal Firmware Pencetak.
Sekarang coba cetak. Itu harus memperbaiki kesalahan.
Terkait(Related) : Perbaiki kode kesalahan Printer HP 0xc4eb92c3.(Fix HP Printer error code 0xc4eb92c3.)
2] Setel ulang printer
Terkadang, menyetel ulang printer dapat membantu Anda memperbaiki berbagai jenis masalah. Ini mungkin berhasil untuk kesalahan ini juga. Ini adalah langkah-langkahnya:
- Nyalakan pencetak Anda. Biarkan printer tetap diam dan menganggur
- Cabut kabel USB printer Anda dari bagian belakang. Jika printer menggunakan koneksi nirkabel atau jaringan lain, jangan cabut kabel USB
- Keluarkan kartrid dari printer Anda
- Cabut(Disconnect) kabel daya printer dari bagian belakang dan stopkontak
- Tunggu selama 60 detik atau lebih
- Hubungkan kembali kode daya ke bagian belakang printer dan stopkontak
- Nyalakan printer
- Masukkan kartrid lagi
- Tutup pintu akses kartrid
- Sambungkan kembali kabel USB (jika terputus) ke bagian belakang printer.
Sekarang cobalah untuk mencetak. Masalah Anda harus hilang sekarang.
Terkait: (Related:) Validasi Printer HP gagal(HP Printer validation failed) di Windows 10.
3] Hubungi Dukungan HP
Jika opsi di atas tidak berhasil, Anda harus menghubungi dukungan HP di www8.hp.com .
Di sana, pilih wilayah Anda, klik opsi Hubungi Dukungan(Contact Support) , dan pilih Printer sebagai jenis produk Anda. Setelah itu, berikan nomor seri, dan Anda akan mendapatkan bantuan terkait masalah tersebut.
Semoga ini bisa membantu.
Related posts
Fix Service Error 79, Turn Off Kemudian pada, pada HP Printer
Kesalahan Gagal Fix HP Printer validation di Windows 10
Kesalahan Fix HP Printer Failure - Masalah dengan printer or ink system yang
Fix HP Printer Error Code 0xc4eb827f pada Windows 10
Fix HP Printer error code 0xc4eb92c3 pada Windows 10
Bagaimana Cara Fix Slow Printing di Windows 11/10 PC?
Fix Printer Status dijeda, tidak dapat melanjutkan kesalahan di Windows 11/10
Cara menggunakan HP Support Assistant untuk memperbarui driver dan firmware
7 Cara Memperbaiki ”Windows Tidak Dapat Terhubung ke Printer”
HP Accelerometer tidak berfungsi pada versi Windows ini
Perbaiki “Tidak Dapat Menginstal Perangkat Lunak untuk Printer” di OS X
Fix Printer Installation Error 0x000003eb
Fix Error Code 0x8007007E pada Windows 11/10 - Pembaruan, Outlook or Printer
Perbaiki Kesalahan Instalasi Printer 0x00000057 [ASK]
Fix Run DLL: eed_ec.dll, modul yang ditentukan tidak dapat ditemukan kesalahan
HP Display Control Service perlu diperbarui
Laptop Lenovo vs HP – Cari tahu mana yang lebih baik di tahun 2022
Fix Printer Driver tidak tersedia pada Windows 10
Fix MSI.netdevicemanager40 Fatal Error untuk perangkat HP
Fix Windows 10 Printer Masalah dengan Printer Troubleshooter
