Perbaiki aplikasi Mail dan Kalender mogok saat dibuka di Windows 10
Memperbaiki aplikasi Mail dan Kalender mogok saat dibuka di Windows 10: (Fix Mail and Calendar app crashes on opening in Windows 10: ) Setelah memperbarui atau memutakhirkan ke Windows 10 , pengguna mengeluh tentang masalah baru di mana aplikasi Windows 10 (Windows 10) Mail dan Kalender(Calendar) mogok saat dibuka dan karenanya Anda tidak akan dapat menggunakannya. Ini adalah masalah yang mengganggu karena aplikasi Mail serta aplikasi Kalender(Calendar) adalah fitur yang sangat berguna di Windows 10 tetapi untuk beberapa alasan aneh kedua aplikasi ini terus mogok setelah dibuka, sepertinya Mail dan Kalender(Calendar) tidak merespons dan karenanya mereka dimatikan/ditutup.
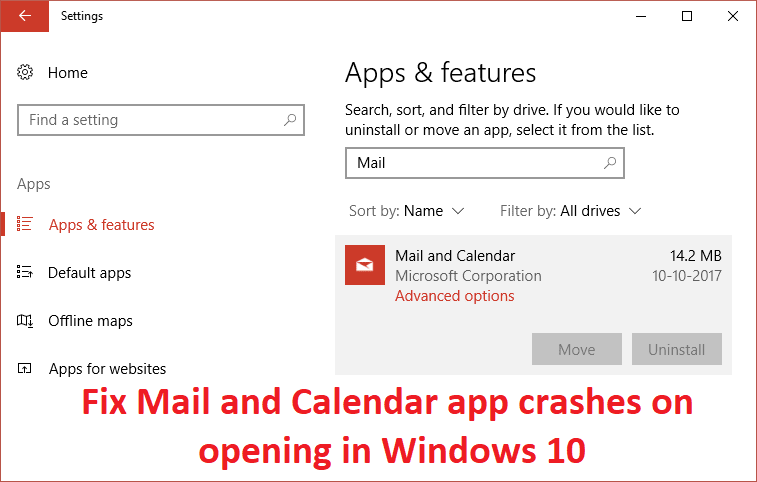
Jadi, jika Anda tidak dapat membuka aplikasi Mail atau Kalender(Calendar) atau jika tidak merespons maka Anda pasti dapat mencoba salah satu perbaikan yang tercantum di bawah ini yang tampaknya memecahkan masalah dan memperbaiki penyebab masalah.
Perbaiki aplikasi Mail(Fix Mail) dan Kalender(Calendar) mogok saat dibuka di Windows 10
Pastikan untuk membuat titik pemulihan(create a restore point) (create a restore point ) untuk berjaga-jaga jika terjadi kesalahan.
Metode 1: Jalankan Pemecah Masalah Windows Store(Method 1: Run Windows Store Troubleshooter)
1.Buka tautannya dan unduh (his link and download) Pemecah Masalah Aplikasi Windows Store.(Windows Store Apps Troubleshooter.)
2.Klik dua kali file unduhan untuk menjalankan Pemecah Masalah(Troubleshooter) .

3.Pastikan untuk mengklik Lanjutan(Advanced) dan centang tanda “ Terapkan perbaikan secara otomatis. (Apply repair automatically.)“
4. Biarkan Pemecah Masalah berjalan dan Perbaiki Windows Store Tidak Bekerja.(Fix Windows Store Not Working.)
5.Sekarang ketik "pemecahan masalah" di bilah Pencarian Windows(Windows Search) dan klik Pemecahan Masalah.(Troubleshooting.)

6.Selanjutnya, dari panel jendela kiri pilih Lihat semua.(View all.)
7.Kemudian dari daftar Troubleshoot computer problem pilih Windows Store Apps.

8. Ikuti instruksi di layar dan biarkan Pemecahan Masalah Pembaruan Windows(Windows Update Troubleshoot) berjalan.
9.Restart PC Anda dan coba lagi untuk membuka Windows Store .
Metode 2: Pastikan Windows sudah diperbarui(Method 2: Make sure Windows is up to date)
1.Tekan Windows Key + I lalu pilih Update & Security.

2.Selanjutnya, klik lagi Periksa pembaruan(Check for updates) dan pastikan untuk menginstal pembaruan yang tertunda.

3. Setelah pembaruan diinstal, reboot PC Anda dan lihat apakah Anda dapat memperbaiki aplikasi Mail dan Kalender yang mogok saat dibuka di Windows 10.(Fix Mail and Calendar app crashes on opening in Windows 10.)
Metode 3: Atur Ulang Email dan Kalender(Method 3: Reset Mail and Calendar )
1.Tekan Tombol Windows + I untuk membuka Pengaturan(Settings) lalu klik Aplikasi.( Apps.)

2.Dari menu sebelah kiri pastikan untuk memilih Aplikasi & fitur.(Apps & features.)
3.Sekarang di bawah Aplikasi & fitur ketik Mail di kotak pencarian yang mengatakan “ Cari daftar ini. (Search this list.)“

4.Klik pada hasil pencarian yang mengatakan Mail and Calendar lalu pilih Advanced options .
5.Pada jendela berikutnya pastikan untuk mengklik Reset.(click on Reset.)

6.Reboot PC Anda untuk menyimpan perubahan dan lihat apakah Anda dapat memperbaiki aplikasi Mail dan Kalender yang mogok saat (Fix Mail and Calendar app crashes on) membuka masalah.(opening issue.)
Metode 4: Instal Ulang Aplikasi Email dan Kalender(Method 4: Re-install Mail and Calendar App)
1.Tekan Windows Key + Q untuk memunculkan pencarian lalu ketik powershell dan klik kanan pada PowerShell dan pilih Run as Administrator.

2.Sekarang ketik perintah berikut ke PowerShell dan tekan Enter :
get-appxpackage *microsoft.windowscommunicationsapps* | remove-appxpackage
3.Tunggu perintah di atas selesai tetapi jika Anda menerima kesalahan saat menjalankan perintah di atas atau jika tidak berfungsi sama sekali maka gunakan perintah berikut:
Get-appxprovisionedpackage –online | where-object {$_.packagename –like “*windowscommunicationsapps*”} | remove-appxprovisionedpackage –online

4.Sekarang instal Mail dan Kalender(Calendar) dari Windows Store.
5.Reboot PC Anda untuk menyimpan perubahan.
Metode 5: Daftar Ulang Windows Store(Method 5: Re-Register Windows Store)
1.Dalam pencarian Windows ketik Powershell lalu klik kanan pada Windows PowerShell dan pilih Run as administrator.

2.Sekarang ketik yang berikut di Powershell dan tekan enter:
Get-AppXPackage | Foreach {Add-AppxPackage -DisableDevelopmentMode -Register "$($_.InstallLocation)\AppXManifest.xml"}

3. Biarkan proses di atas selesai dan kemudian restart PC Anda.
Ini seharusnya Memperbaiki aplikasi Mail dan Kalender yang macet saat dibuka di masalah Windows 10 (Fix Mail and Calendar app crashes on opening in Windows 10 issue ) tetapi jika Anda masih terjebak pada kesalahan yang sama, lanjutkan dengan metode selanjutnya.
Metode 6: Perbaiki Instal Windows 10(Method 6: Repair Install Windows 10)
Cara ini adalah cara terakhir karena jika tidak ada yang berhasil maka cara ini pasti akan memperbaiki semua masalah pada PC anda. Perbaikan Instal(Repair Install) hanya menggunakan pemutakhiran di tempat untuk memperbaiki masalah dengan sistem tanpa menghapus data pengguna yang ada di sistem. Jadi ikuti artikel ini untuk melihat Cara Memperbaiki Instal Windows 10 Dengan Mudah.(How to Repair Install Windows 10 Easily.)
Direkomendasikan untukmu:(Recommended for you:)
- Cara Menonaktifkan atau Menghapus Instalasi Microsoft Edge
- Perbaiki Menu Konteks Klik Kanan Lambat di Windows 10(Fix Slow Right Click Context Menu in Windows 10)
- Cara Memperbaiki Aplikasi ini tidak bisa dibuka di Windows 10(How To Fix This app can’t open in Windows 10)
- Perbaiki Kontrol Volume yang macet di sudut kiri atas layar(Fix Volume Control stuck on the top left corner of the screen)
Itu saja Anda telah berhasil Memperbaiki crash aplikasi Mail dan Kalender saat dibuka di Windows 10 (Fix Mail and Calendar app crashes on opening in Windows 10 ) tetapi jika Anda masih memiliki pertanyaan tentang panduan di atas, silakan tanyakan di bagian komentar.
Related posts
Fix Mail, Calendar, dan People Apps tidak berfungsi
Perbaiki Sesuatu yang Salah Saat Menyinkronkan Aplikasi Email Di Windows 10
Fix Black Desktop Background di Windows 10
Fix Computer Wo BUKAN PERGI KE Sleep Mode DI Windows 10
Fix Alt+Tab Tidak Bekerja di Windows 10
Fix HDMI No Sound di Windows 10 saat terhubung ke TV
Fix Printer Spooler Errors pada Windows 10
Fix Unable KE Delete Temporary Files DI Windows 10
Fix Desktop Icons Terus disusun ulang setelah Pembaruan Windows 10 Pencipta
Fix Computer Sound Too Low pada Windows 10
Fix Volume Mixer tidak membuka pada Windows 10
7 Ways ke Fix Critical Process Died di Windows 10
Fix Task Host Window Prevents Shut Down di Windows 10
Fix Function kunci tidak bekerja pada Windows 10
Fix Calculator tidak berfungsi di Windows 10
Fix Apps yang tampak buram di Windows 10
Fix Spacebar Tidak Bekerja pada Windows 10
Fix Desktop Icon Hilang pada Windows 10
Fix System Ikon Tidak Ditampilkan pada Taskbar Windows 10
Cara Fix BOOTMGR hilang di Windows 10
