Kesalahan Jaringan: Tidak dapat mengakses drive Jaringan, Kesalahan 0x80004005
Beberapa pengguna Windows 11/10 mungkin mengalami pesan kesalahan Tidak dapat mengakses drive Jaringan(Unable to access Network drive) , disertai dengan kode kesalahan 0x80004005(error code 0x80004005) selama upaya gagal untuk menggunakan sumber daya bersama melalui jaringan seperti hard drive jaringan bersama. Posting ini menawarkan solusi yang paling cocok untuk masalah ini, yang tidak termasuk mengaktifkan SMB1 ; karena SMBv1 adalah protokol yang sangat tidak aman dan tidak boleh digunakan, mengingat Microsoft telah menghentikan fitur ini.
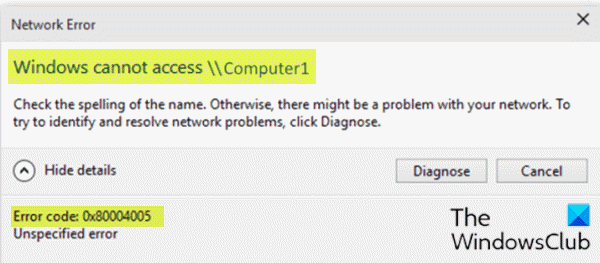
Ketika Anda mengalami masalah ini, Anda akan menerima prompt kesalahan serupa seperti yang ditunjukkan di atas dengan pesan kesalahan lengkap berikut;
Network Error
Windows cannot access \\Computerl
Check the spelling of the name. Otherwise, there might be a problem with your network. To try to identify and resolve network problems, click Diagnose.Error code: 0x80004005
Unspecified error
Cukup banyak faktor yang dapat menyebabkan kesalahan. Misalnya, izin jaringan yang tidak mencukupi atau tidak ada sama sekali, driver jaringan yang tidak terpasang dengan benar, atau registri Windows yang rusak.(Windows)
Tidak dapat mengakses kesalahan drive Jaringan(Network) 0x80004005
Jika Anda menghadapi masalah ini, Anda dapat mencoba solusi yang kami rekomendasikan di bawah ini tanpa urutan tertentu dan lihat apakah itu membantu menyelesaikan masalah.
- Nonaktifkan IPv6
- Izinkan Izin Penuh(Allow Full Permissions) untuk drive/folder bersama
- Pastikan NetBIOS diaktifkan
- Pastikan(Make) Penemuan Jaringan(Network Discovery) diaktifkan
- Disable/Uninstall 3rd perangkat lunak keamanan pihak ketiga (jika ada)
Mari kita lihat deskripsi proses yang terlibat mengenai masing-masing solusi yang terdaftar.
1] Nonaktifkan IPv6
Solusi ini mengharuskan Anda untuk menonaktifkan IPv6 dan melihat apakah masalah Unable to access network drive error 0x80004005 telah teratasi.
2] Izinkan Izin Penuh(Allow Full Permissions) untuk drive/folder bersama
Anda mungkin tidak dapat mengakses komputer di jaringan di Windows 11/10 karena izin berbagi jaringan yang tidak tepat untuk folder atau drive bersama. Dalam hal ini, Anda dapat allow/grant full permissions on the shared drive/folder.
3] Pastikan NetBIOS diaktifkan
NetBIOS memungkinkan komputer jaringan untuk berbagi sumber daya. Jika ini tidak berfungsi atau tidak diaktifkan, ini dapat menyebabkan kesalahan. Jadi, pastikan NetBIOS diaktifkan(NetBIOS is enabled) di komputer Windows Anda.
4] Pastikan(Make) Penemuan Jaringan(Network Discovery) diaktifkan
Solusi ini mengharuskan Anda untuk memastikan bahwa Penemuan Jaringan diaktifkan(Network Discovery is turned on) untuk Jaringan Pribadi(Private Network) dan memastikan bahwa kotak centang pengaturan otomatis diaktifkan. Selain itu, pastikan Aktifkan berbagi file dan printer(Turn on file and printer sharing)(Turn on file and printer sharing) juga diaktifkan – dan pastikan Matikan berbagi jaringan yang dilindungi kata sandi(Turn off password-protected network sharing) diaktifkan untuk Semua Jaringan(All Networks) .
5 ] Disable/Uninstall 3rd perangkat lunak keamanan pihak ketiga (jika ada)
Anda mungkin mengalami kesalahan ini jika Anda memiliki perangkat lunak keamanan pihak ketiga yang diinstal pada komputer Windows 11/10 Anda karena Berbagi file ternyata dikelola oleh perangkat lunak keamanan pihak ketiga yang menggunakan Windows Firewall . Dalam hal ini, Anda dapat menonaktifkan sementara perangkat lunak keamanan pihak ketiga atau mengizinkan berbagi file melalui firewall perangkat lunak keamanan – ini sangat bergantung pada perangkat lunak keamanan yang telah Anda instal. Lihat buku petunjuk.
Namun, jika terlepas dari dua tindakan yang disebutkan di atas, masalah masih berlanjut, Anda harus menghapus semua perangkat lunak keamanan pihak ketiga dari PC Anda menggunakan alat penghapus(removal tool) khusus untuk menghapus semua file yang terkait dengan perangkat lunak keamanan.
Jika menghapus instalan perangkat lunak keamanan memperbaiki kesalahan ini, Anda sekarang dapat menginstal antivirus yang sama lagi, atau Anda dapat beralih ke perangkat lunak AV alternatif(alternative AV software) atau lebih baik tetap menggunakan program AV asli Windows 10 – Windows Defender .
Salah satu solusi ini harus bekerja untuk Anda!
Related posts
Fix Error code 0x80070035, network path tidak ditemukan pada Windows
Fix Error 0x80004005, Unspecified error pada Windows 11/10
Fix Facebook Messenger Waiting untuk Network Error
Perbaiki Windows tidak dapat Connect ke Network Error ini
Cara Perbaiki 2000 Network Error di Twitch
System Image Backup Gagal - Kesalahan 0x807800c5 dan 0x80070020
Fix Invalid Depot Configuration Steam Error di Windows 10
Fix Microsoft Office Error Code 0x426-0x0
Microsoft Outlook crash dengan Error Code 0xc0000005
Cara Memperbaiki Kesalahan Bad Image 0xc000012f di Windows 10
Cara Memperbaiki VPN Error 806 (GRE Blocked) pada Windows 11/10
Ada masalah yang menjalankan alat ini, Error kode 0x80080005 - 0x90018
Cara Fix Steam Too Many Login Failures dari Network Error
Web apps HTTP Error 503 dan WAS event 5189 pada Windows 10
Fix Windows Defender Error 0x800b0100 pada Windows 10
Fix Bdeunlock.exe Bad image, System Error atau Tidak menanggapi kesalahan
Fix Bad Image, Error Status 0xc0000020 pada Windows 10
Cara Memperbaiki Error Code 0x80090016 untuk PIN and Microsoft Store
Cara Memperbaiki Error Code 0x8007139f pada Windows 10/11
Fix PC Anda perlu diperbaiki, Error Code 0xc000000d
