Tidak dapat menambahkan atau menggunakan opsi masuk PIN di Windows 11/10
Masuk ke perangkat Anda dengan PIN empat digit adalah cara termudah untuk membuka kunci perangkat Windows Anda , daripada memasukkan kata sandi. Tetapi beberapa pengguna Windows 11/10 menghadapi masalah karena mereka tidak dapat menggunakan fitur login ini. Dalam posting ini, kami akan menunjukkan kepada Anda solusi cepat jika Anda tidak dapat menambahkan atau menggunakan opsi masuk PIN di (PIN)Windows 10 .
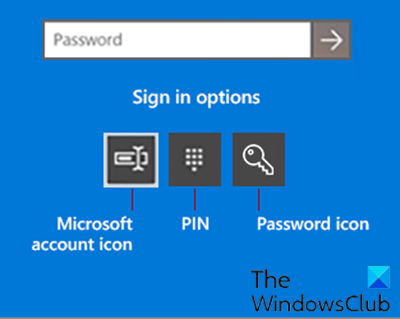
Saat mencoba mengubah atau menambahkan login PIN di (PIN)Windows 11/10 , Anda mungkin mengalami masalah seperti:
- Pesan Kesalahan Ada yang tidak beres (kode: 0x8009002d),(Something went wrong (code: 0x8009002d),) Mulai ulang perangkat Anda untuk melihat apakah itu memperbaiki masalah(Restart your device to see if that fixes the problem) saat mencoba masuk menggunakan Pin.
- Pesan Kesalahan Ada yang tidak beres. Coba lagi nanti(Something went wrong. Try again later) saat mencoba menambah/memodifikasi PIN.
- Tidak dapat mengonfigurasi Windows Hello karena masalah terkait PIN .
- Mengklik opsi Tambahkan PIN(Add PIN) tidak menghasilkan apa-apa.
- Kesalahan PIN salah(PIN incorrect) meskipun Anda memverifikasi bahwa PIN yang dimasukkan benar.
- Opsi Tambahkan PIN tidak ditampilkan di bawah opsi Masuk(Sign-In) .
Biasanya, ketika ini terjadi, itu disebabkan oleh folder NGC (lihat jalur di bawah) yang rusak.
C:\Windows\ServiceProfiles\LocalService\AppData\Local\Microsoft\NGC
Tidak dapat menambahkan atau menggunakan opsi masuk PIN
Jika Anda menghadapi masalah ini, mengosongkan folder NGC dan mengatur ulang ACL(ACLs) ( Access Control Lists ) pada folder NGC akan memperbaiki masalah ini. (NGC)Anda dapat melakukan tugas ini hanya dengan menjalankan file batch .
Berikut caranya:
Anda harus masuk sebagai administrator untuk melakukan tugas ini.
Catatan(Note) : Tindakan ini akan menghapus PIN dari semua akun pengguna di komputer.
- Tekan Windows key + R untuk menjalankan dialog Run.
- Di kotak dialog Run, ketik
notepaddan tekan Enter untuk membuka Notepad. - Salin dan tempel sintaks di bawah ini ke editor teks.
@echo off powershell -windowstyle hidden -command "Start-Process cmd -ArgumentList '/s,/c,takeown /f C:\Windows\ServiceProfiles\LocalService\AppData\Local\Microsoft\NGC /r /d y & icacls C:\Windows\ServiceProfiles\LocalService\AppData\Local\Microsoft\NGC /grant administrators:F /t & RD /S /Q C:\Windows\ServiceProfiles\LocalService\AppData\Local\Microsoft\Ngc & MD C:\Windows\ServiceProfiles\LocalService\AppData\Local\Microsoft\Ngc & icacls C:\Windows\ServiceProfiles\LocalService\AppData\Local\Microsoft\Ngc /T /Q /C /RESET' -Verb runAs"
- Simpan file dengan nama dan tambahkan ekstensi file .bat – misalnya; (.bat)Reset_NGC_Folder.bat dan pada kotak Save as type pilih All Files .
- Jalankan file batch dengan hak istimewa admin(Run the batch file with admin privilege) dengan mengklik kanan file yang disimpan dan pilih Run as Administrator dari menu konteks.
- Setelah perintah dijalankan, restart PC Anda.
Pengguna sekarang dapat menambahkan PIN ke akun mereka jika diinginkan dan masuk ke Windows 11/10 menggunakan PIN tersebut .
Ingatlah untuk membuat titik pemulihan sistem terlebih dahulu.
Posting terkait(Related post) : Sesuatu terjadi dan PIN Anda tidak tersedia(Something happened and your PIN isn’t available) .
Related posts
Tidak dapat Type Password di Login Screen di Windows 10
Cara menonaktifkan Picture Password Sign-In option di Windows 10
Tidak dapat masuk ke Windows 10 | Windows login and password problems
Cara menonaktifkan Blurred Background pada Login Screen di Windows 11/10
Memaksa pengguna untuk mengubah Account Password pada Login berikutnya di Windows 10
Apa itu Windows.edb file di Windows 10
Apa PPS file sebuah? Bagaimana mengkonversi PPS untuk PDF di Windows 11/10?
Best Gratis ISO Mounter software untuk Windows 10
Dihapus User Profile 3 karena kesalahan dan sekarang tidak bisa masuk ke Windows 10
Set Notepad++ AS default editor untuk file .xml di Windows 11/10
Cara untuk memperbaiki Disk Signature Collision problem di Windows 10
Microsoft Intune tidak menyinkronkan? Force Intune untuk disinkronkan di Windows 11/10
Cara mengukur Reaction Time di Windows 11/10
Cara Menghapus PIN di Windows 10
Pemberitahuan Taskbar tidak ditampilkan di Windows 10
Cara Mencadangkan, Move, atau Delete PageFile.sys pada Shutdown di Windows 10
Cara Memeriksa Shutdown and Startup Log di Windows 10
CPU tidak berjalan pada speed or capacity penuh di Windows 11/10
Cara Menghapus Fingerprint dari Windows Hello di Windows 10
Cara Menambahkan Trusted Site di Windows 10
