Bagaimana menambahkan Cuaca ke Lock Screen, Desktop, Taskbar di Windows 10
Layar Kunci(Lockscreen) komputer Windows adalah jendela yang Anda lihat setiap kali Anda mem-boot-nya, tepat saat Anda akan masuk ke sistem Anda. Layar sangat dapat disesuaikan pada komputer Windows . Karena ini adalah hal pertama yang Anda lihat setiap kali Anda mulai bekerja di komputer Anda, penting untuk menyimpan semua hal penting, hal-hal yang Anda butuhkan untuk mengejar ketinggalan secara instan. Bagi banyak orang, itu bisa menjadi ramalan cuaca untuk hari ini dan yang akan datang. Pada artikel ini, kami akan menunjukkan kepada Anda bagaimana Anda dapat menambahkan widget cuaca ke layar kunci Anda, dan juga ke layar desktop dan bilah tugas Anda di Windows 10 .
Cara menambahkan widget Cuaca ke layar (Weather)Terkunci(Lock) di Windows 10
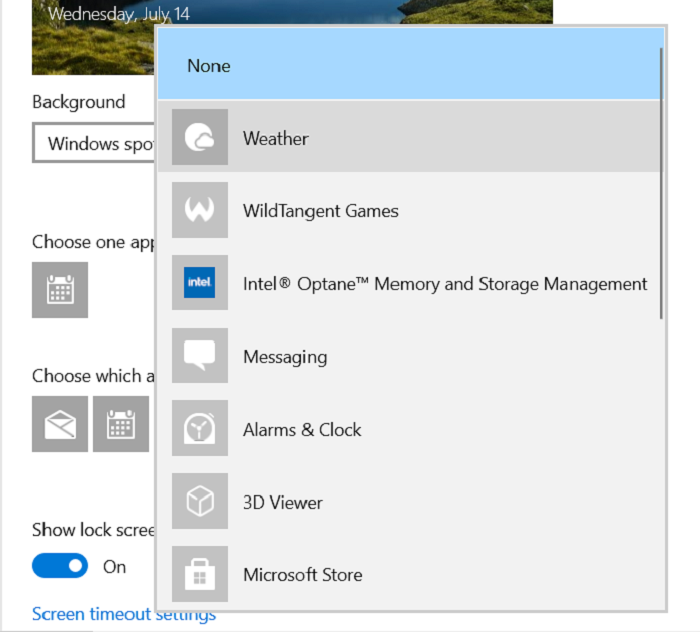
Proses untuk melakukannya tidak mengherankan mudah. Yang harus Anda lakukan adalah membuat perubahan pada pengaturan Windows Anda dan Anda siap melakukannya. Inilah perubahan itu:
- Buka Pengaturan Windows(Windows Settings) dengan menekan tombol Windows dan 'I' secara bersamaan
- Dari opsi yang tersedia di jendela utama, buka Personalisasi(Personalization)
- Di sini, klik Layar Kunci(Lock Screen) dari panel opsi sisi kiri
- Di sini, Anda melihat opsi untuk menambahkan item ke layar kunci Anda. Ini biasanya mencakup tanggal dan waktu, di sebelahnya ada tanda '+'
- Klik(Click) itu dan dari daftar, pilih 'Cuaca'
- Jika Anda ingin membatalkan perubahan ini, klik lagi dan kali ini pilih 'Tidak Ada'
Cara menambahkan Cuaca(Weather) ke desktop di Windows 10
Prosesnya tidak semudah meniru dengan desktop Anda seperti halnya dengan layar Terkunci(Lock) . Faktanya, Microsoft tidak memberikan opsi kepada penggunanya untuk menambahkan widget cuaca ke layar desktop mereka menggunakan utilitas bawaan. Jadi, kita harus mengandalkan aplikasi pihak ketiga untuk hal yang sama. Yang paling andal dan efisien untuk tujuan ini adalah paket bernama Widget Launcher . Ini terdiri dari, bukan hanya cuaca, tetapi beberapa widget lainnya seperti tanggal & waktu, konversi mata uang, dll.
Proses untuk mengatur aplikasi ini cukup mudah dan hanya membutuhkan beberapa menit. Inilah yang perlu Anda lakukan:
- Unduh aplikasi Peluncur Widget(Widget Launcher) dari Microsoft Store . (Sebelumnya menggunakan nama Widget HD , jadi Anda juga bisa mencari dengan nama itu).
- Luncurkan aplikasi setelah diunduh.
- Di sana, Anda akan melihat semua widget yang ditawarkan paket.
- Terakhir dalam daftar adalah yang bernama 'Cuaca'.
- Klik untuk mengonfigurasinya.
Ketik lokasi Anda, atau lokasi yang cuacanya ingin Anda pantau, dan masukkan.
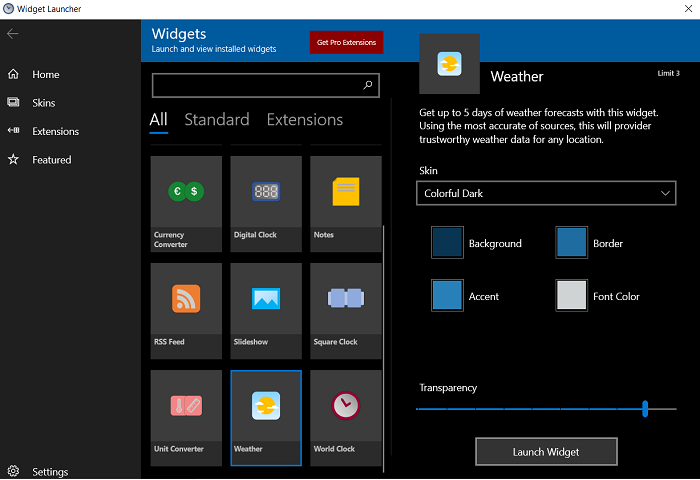
Anda akan menemukan Widget seperti di bawah ini di layar Desktop Anda. (Desktop)Anda dapat menyesuaikan widget ini berdasarkan preferensi Anda, seperti warna dan seberapa transparan yang Anda inginkan.
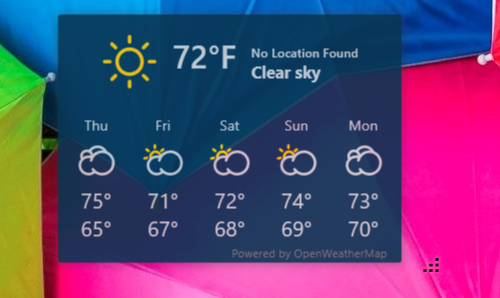
Anda juga dapat menyeret untuk menambah atau mengurangi ukurannya, sekali lagi, pada pilihan Anda dan jumlah aplikasi yang Anda miliki di desktop Anda, karena widget besar dapat membuatnya terlihat ramai. Jika Anda ingin menyingkirkannya, cukup buka Peluncur Widget(Widget Launcher) dan nonaktifkan.
Cara menambahkan widget Cuaca ke (Weather)Taskbar di Windows 10
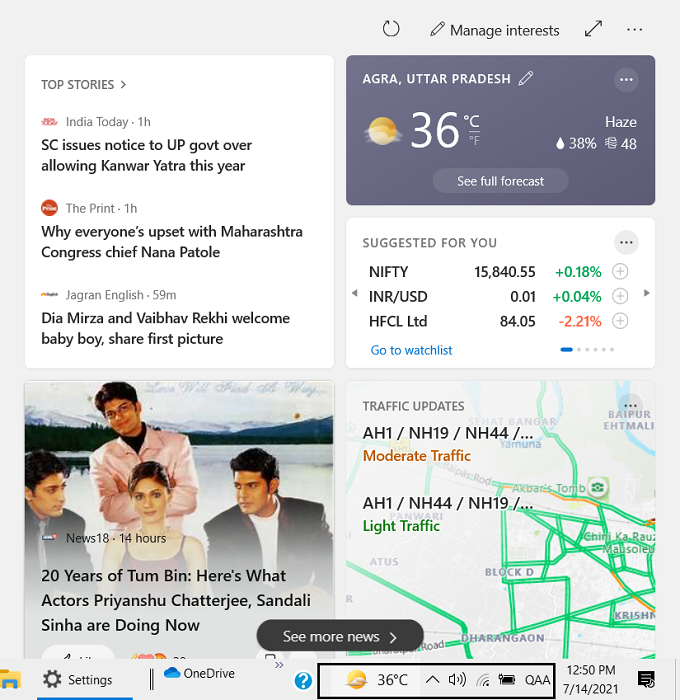
Ini bukanlah sesuatu yang akan ditanyakan oleh pengguna versi Windows terbaru, karena ini telah ditangani oleh Microsoft dengan fitur Berita dan Minat(News and Interests feature) . Utilitas ini berada di taskbar pengguna, menampilkan cuaca, dan ketika Anda mengarahkan kursor ke atasnya, Anda melihat beberapa kartu, beberapa dengan berita yang ingin Anda baca dan hal-hal yang menarik bagi Anda.
Jadi, cara terbaik untuk mendapatkan fitur cuaca di bilah tugas Anda tanpa bergantung pada utilitas pihak ketiga adalah dengan memperbarui PC Anda ke versi Windows terbaru dan menggunakan fitur Berita(News) dan Minat.
Kami harap posting ini bermanfaat dan Anda sekarang dapat menampilkan widget cuaca di mana pun Anda inginkan di PC Anda.
Related posts
Lokasi wallpaper Windows 10 untuk Desktop dan Layar Kunci
Make Firefox display Media Controls pada Windows 10 Lock Screen
Di mana gambar Windows 10 Login screen disimpan?
Lock Screen picture terus berubah ketika Windows 10 boot
Lock screen untuk login Screen membutuhkan terlalu banyak waktu untuk memuat di Windows 10
Menonaktifkan Lock Screen di Windows 10 [GUIDE]
Aktifkan atau Nonaktifkan Cortana di Windows 10 Lock Screen
Tidak dapat menyalin Paste di Remote Desktop Session di Windows 10
Pintasan Make Explorer Taskbar Buka folder favorit Anda di Windows 10
Change Lock Screen Timeout Setting di Windows 10
Kustomisasi Bilah Tugas, Area Pemberitahuan, dan Pusat Tindakan di Windows 10
Cara Mengubah Theme, Lock Screen & Wallpaper di Windows 11/10
Fix Background Images tidak muncul pada Lock Screen setelah Anniversary Update
Change Colors Ukuran System Elements & Font di Windows 10
Aktifkan atau Nonaktifkan Pemberitahuan Aplikasi di Layar Kunci di Windows 10
Recordit: Gratis GIF Screen Recorder untuk Windows 10
Cara Memperbaiki Layar Desktop Hitam Pada Windows 10
Cara Menyembunyikan Notification Content pada Lock Screen pada Windows 11
Cara Mengelola Virtual Desktop Seperti A Pro di Windows 10
Hide or Show Windows Ink Workspace Button pada Taskbar di Windows 10
