Terjadi kesalahan selama konfigurasi port pada Windows 11/10
Beberapa pengguna saat mencoba mengonfigurasi port printer pada PC Windows 10 atau Windows 11 mereka mungkin menemukan pesan kesalahan Terjadi kesalahan selama konfigurasi port(An error occurred during port configuration) . Dalam posting ini, kami menawarkan solusi paling cocok yang dapat Anda coba untuk berhasil menyelesaikan masalah ini.
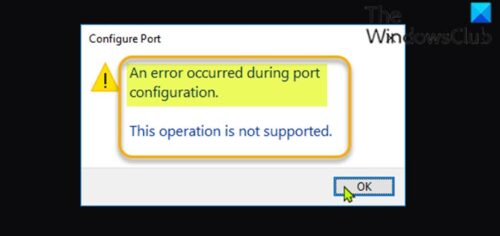
Ketika Anda mengalami masalah ini, Anda akan menerima pesan galat berikut;
Configure Port
An error occurred during port configuration.
This operation is not supported.
Kesalahan terjadi ketika port Printer sedang digunakan atau Driver Printer(Printer Driver) yang diinstal rusak, atau kedaluwarsa.
Penyebab kesalahan yang paling mungkin termasuk:
- Menu printer yang rusak.
- Printer macet dalam keadaan limbo.
- Interferensi firewall pihak ketiga.
Terjadi kesalahan selama konfigurasi port
Jika Anda menghadapi masalah ini, Anda dapat mencoba solusi yang kami rekomendasikan di bawah ini tanpa urutan tertentu dan lihat apakah itu membantu menyelesaikan masalah.
- Hard reset printer
- Konfigurasikan port printer secara manual
- Ubah(Change) jenis akun menjadi Administrator
- Siram antrean cetak secara manual
- Nonaktifkan/copot pemasangan perangkat lunak keamanan pihak ketiga
Mari kita lihat deskripsi proses yang terlibat mengenai masing-masing solusi yang terdaftar.
1] Hard reset printer
Solusi ini mengharuskan Anda untuk menyetel ulang printer secara paksa dan melihat apakah kesalahan terjadi selama(An error occurred during port configuration) masalah konfigurasi port teratasi.
Lakukan hal berikut:
- Atur printer ke mode siaga.
- Cabut kabel daya dari bagian belakang printer.
- Cabut kabel daya dari stopkontak dan tunggu setidaknya 60 detik.
- Setelah 60 detik berlalu, sambungkan kembali kabel daya ke stopkontak dan sambungkan kembali kabel daya ke bagian belakang port printer Anda.
- Selanjutnya, hidupkan kembali printer Anda dan tunggu hingga masuk kembali ke mode idle.
Lihat apakah masalahnya sekarang sudah teratasi. Jika tidak, coba solusi berikutnya.
2] Konfigurasikan port printer secara manual
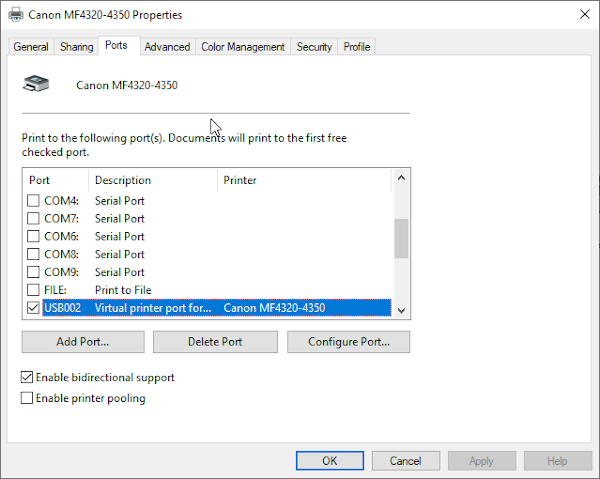
Karena konfigurasi otomatis port printer tidak berfungsi, Anda dapat mengkonfigurasi port printer secara manual(manually configure the printer port) dari antarmuka Panel Kontrol(Control Panel) klasik . Di tab Ports , pilih printer yang bermasalah, lalu klik tombol Configure Port .
Masalahnya harus diselesaikan sekarang. Jika tidak, coba solusi berikutnya.
3] Ubah(Change) jenis akun menjadi Administrator
Dalam beberapa kasus, Anda mungkin mengalami kesalahan ini jika Anda mencoba mengonfigurasi port pencetakan dari akun non-administratif. Untuk mengatasi masalah ini, Anda perlu mengubah akun standar menjadi akun administrator(change the standard account to an administrator account) .
4] Secara manual menyiram antrian cetak
Solusi ini mengharuskan Anda untuk menghapus antrian cetak secara manual(manually flush the print queue) pada PC Windows 10/11 Anda.
5] Disable/uninstall perangkat lunak keamanan pihak ketiga apa pun
Beberapa perangkat lunak keamanan pihak ketiga tidak akan mempercayai perangkat eksternal sehingga mereka akan mencegah koneksi baru dibuat. Kemungkinan besar Anda mengalami kesalahan ini pada printer yang tidak sepenuhnya kompatibel dengan Windows 10/11 .
Dalam hal ini, untuk memperbaiki masalah, Anda perlu menonaktifkan perangkat lunak AV dan melihat apakah masalah telah teratasi. Jika tidak, Anda harus menghapus program antivirus pihak ketiga dari PC menggunakan alat penghapus(removal tool) khusus untuk menghapus semua file yang terkait dengan program antivirus. Setelah itu(Afterward) , coba konfigurasi port printer – tugas akan selesai tanpa kesalahan.
Semoga ini membantu!
Related posts
Fix Canon Printer Error 853 pada Windows 11/10
Computer membeku saat mencetak di Windows 10
Daftar Printer menggunakan printer driver yang sama secara terpisah di Windows 10
Mengaktifkan atau menonaktifkan kebijakan Printer Sharing group di Windows Sandbox
Fix Service Error 79, Turn Off Kemudian pada, pada HP Printer
Cara Memperbaiki Error 0x97 pada printer Epson
Aplikasi Spooler subsystem telah mengalami kesalahan dan perlu ditutup
Cancel macet atau macet Print Job queue di Windows 10
Fix Windows 10 Printer Masalah dengan Printer Troubleshooter
Cetak ke PDF tidak berfungsi di Windows 10
Fix Network Printer error 0x00000bcb - Tidak dapat terhubung ke printer
Printer tidak mencetak warna pada Windows 10
Cara mengubah Wired Printer menjadi Wireless Printer
Fix HP Printer Error Code 0xc4eb827f pada Windows 10
Perbaiki Active Directory Domain Services saat ini tidak tersedia
USB printer port hilang setelah pemutusan printer di Windows 10
Fix Printer Status dijeda, tidak dapat melanjutkan kesalahan di Windows 11/10
Printer Error 0x00000709 Ketika Anda mencoba menghubungkan atau menetapkan default
Windows tidak dapat mencari jaringan Anda untuk printer
Fix HP error code 0xc4eb8000 pada Windows 10
