Tanda mulai otomatis yang tertunda tidak dapat disetel - Kesalahan layanan Windows
Jika Anda menerima Bendera mulai otomatis tertunda tidak dapat disetel, Kesalahan 87, Parameter salah(The delayed auto-start flag could not be set, Error 87, The parameter is incorrect) , atau Kesalahan 5, Akses ditolak(Error 5, Access is denied) saat Anda mencoba mengatur startup Layanan Windows(Windows Service) ke Otomatis(Automatic) ( Mulai Tertunda(Delayed Start) ) pada Windows 10 , maka posting ini akan dapat membantu Anda menyelesaikan masalah.
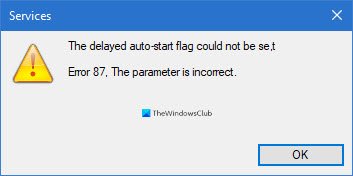
.Seiring komputer menjadi lebih pintar, demikian juga ekspektasi kinerja. Pengguna ingin PC mereka bekerja secepat dan seefisien mungkin, dan cara untuk memastikannya adalah dengan mempercepat waktu booting. Salah satu cara untuk membuat komputer Anda boot dengan cepat adalah dengan mengurangi jumlah program dan layanan yang dimulai saat Anda menghidupkan PC dan masuk ke Windows .
Anda tidak ingin langsung memblokir layanan agar tidak berjalan pada startup sistem; terkadang, Anda hanya perlu menunda startup mereka. Di sinilah Anda dapat mengalami tantangan.
Beberapa pengguna mengeluh karena tidak dapat menunda startup Layanan(Service) saat boot. Ketika mereka mencoba melakukannya melalui Manajer Layanan(via Services Manager) , pesan kesalahan berikut muncul:
The delayed auto-start flag could not be set, Error 87, The parameter is incorrect
Atau
The delayed auto-start flag could not be set, Error 5, Access is denied
Sebagian besar pengguna mengalami kesalahan ini saat bekerja pada layanan OneSyncSvc . Artikel ini akan memberi tahu Anda apa arti kesalahan serta bagaimana Anda dapat mengatasinya dan menunda memulai otomatis layanan ini.
Bendera mulai otomatis yang tertunda tidak dapat disetel
Ketika Anda mencoba untuk mengatur startup Layanan Windows(Windows Service) ke Otomatis(Automatic) ( Delayed Start ) tetapi gagal melakukannya, jangan khawatir karena orang lain mengalami masalah serupa dan berhasil mengatasi situasi tersebut. Berikut adalah cara yang disarankan untuk menyetel tanda mulai otomatis yang tertunda dan menghilangkan kesalahan dari mesin Anda.
- Atur(Set) mulai otomatis tertunda dari Windows Registry Editor .
- Gunakan PowerShell.
- Hapus Layanan(Service) dari grup layanannya (Tidak disarankan)
Sebelum Anda mulai, ingatlah untuk membuat titik pemulihan sistem terlebih dahulu.
1] Setel(Set) jenis startup yang tertunda dari Windows Registry Editor
Tekan kombinasi Windows + R untuk menjalankan kotak dialog Run . Di kotak dialog Run , ketik (Run)Regedit dan tekan ENTER .
Arahkan ke lokasi berikut di Windows Registry:
HKEY_LOCAL_MACHINE\SYSTEM\CurrentControlSet\Services
Di sini, cari layanan khusus yang Anda coba tunda mulai otomatisnya.
Katakanlah itu adalah Pencarian(Search) Windows ( WSearch ).
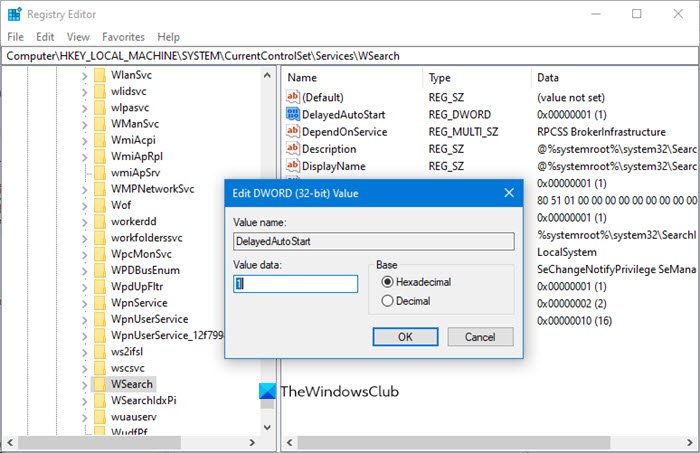
Anda harus mencari kunci DelayedAutostart .
HKLM\SYSTEM\CurrentControlSet\services\WSearch\DelayedAutostart
Nilai-nilainya adalah sebagai berikut:
- 0 – Tidak diatur ke Start tertunda
- 1 – Otomatis (mulai tertunda)
Jadi Anda harus mengaturnya ke 1 untuk Delayed Start .
Selanjutnya, lihat nilai tombol Start pada halaman yang sama:
HKLM\SYSTEM\CurrentControlSet\services\WSearch\Start

Untuk DWORD Mulai , nilainya adalah:(Start)
- 2 – Otomatis
- 3 – Manual
- 4 – Dinonaktifkan
Sekarang jika DWORD Mulai(Start DWORD) diatur ke selain 2 ( Otomatis(Automatic) ), maka nilai DelayedAutoStart diabaikan, meskipun disetel ke 1.
Jadi, Anda harus memastikan bahwa nilainya diatur ke 2 dalam kasus ini.
Ini harus membantu.
2] Gunakan PowerShell
Tekan(Press) tombol Windows dan cari PowerShell . Klik kanan pada Windows Power Shell dari hasil untuk membukanya dengan hak Administratif.
Di jendela PowerShell , masukkan perintah berikut dan tekan ENTER untuk menjalankannya:
Get-Service -Name ServiceName | Set-Service -StartupType AutomaticDelayedStart
CATATAN:(NOTE: ) Pada perintah di atas, ganti bagian ServiceName dengan nama layanan yang ingin Anda kerjakan.
3] Hapus (Remove)Layanan(Service) dari grup Layanannya(Service) (Tidak disarankan)
Many services are members of service groups. Many of these groups have entries in the ServiceGroupList in the registry that controls the order in which the services are started. Many services must be started in a specific order. Services that are members of such a group cannot be set to Delayed start.
Jika Anda melihat kesalahan Access is Denied , maka orang tidak boleh mencoba mengubah(one should not try to change) jenis Startup , karena Layanan(Services) tersebut milik beberapa Grup Layanan(Service Group) , yang memerlukan Layanan(Services) untuk dimuat dalam urutan tertentu. Layanan ini bergantung pada layanan lain dan dikendalikan oleh ServiceGroupList di registri.
Tetapi jika Anda masih ingin melanjutkan, maka dalam hal ini, Anda dapat menghapus nilai Grup(Group) dari lokasi Windows Registry berikut :
HKEY_LOCAL_MACHINE\SYSTEM\CurrentControlSet\Services\ServiceName
CATATAN: (NOTE: ) Ganti ServiceName dengan nama layanan yang dimaksud.
Setelah melakukan ini, restart komputer Anda agar perubahan diterapkan.
Related posts
Cara Mengaktifkan Logging Debug untuk Netlogon service pada Windows 10
Background Intelligent Transfer Service Tidak Bekerja di Windows 11/10
Windows Update Medic Service (WaaSMedicSVC.exe) di Windows 10
Cara Mengaktifkan atau Menonaktifkan IP Helper Service di Windows 10
Problem uploading ke Windows Error Reporting service
Windows Services saya Panel memungkinkan Anda mengelola Windows Services dengan mudah
Cara Mengaktifkan DNS Client Service Jika Greyed Out di Windows 10
Cara Menghapus Boot Camp Services dari Windows pada Mac
Cara Mengaktifkan atau Menonaktifkan Windows Installer Service pada Windows 11/10
Cara Mengekstrak Daftar Running, Stopped, Disabled Services di Windows 10
Cara mengatur dan mengkonfigurasi Location Services di Windows 11
Cara Memperbaiki Print Spooler di Windows 10
Cara Memblokir Situs Web Dewasa di Windows 10 Menggunakan DNS Services
Cara membuka Windows Services Manager; Start, Stop, Disable Services
Fix Windows Installer Package Kesalahan: Service tidak dapat dimulai
Internet Connection Sharing Tidak Bekerja di Windows 10
DHCP Client Service memberikan Access Denied error di Windows 11/10
Control Windows Service dari system tray menggunakan ServiceTray
Fix Windows Server Update Services Error Code 0x80072EE6
Windows Installer tidak berfungsi dengan baik di Windows 10
