Pengaturan Windows diatur ulang ke default setelah reboot
Jika Windows 11/10 terus mengatur ulang semua pengaturan Anda ke default, maka berikut adalah beberapa hal yang perlu Anda perhatikan. Bayangkan(Imagine) semua pengaturan kembali ke default secara otomatis setiap kali Anda mematikan atau me-restart komputer Anda. Beberapa pengguna telah mengeluh tentang masalah ini. Mari kita lihat bagaimana kita bisa memperbaikinya.
Pengaturan Windows(Windows Settings) diatur ulang ke default setelah reboot

Solusi yang dapat memperbaiki pengaturan ulang otomatis ke masalah default pada Windows 11/10 setelah setiap shutdown atau restart adalah:
- Jalankan Pemindaian SFC dan DISM
- Jalankan Perbaikan Startup
- Buat Akun Pengguna Baru(New User Account) dengan Hak Administratif(Administrative)
- Periksa apakah ini terjadi di Clean Boot State
- Copot Pembaruan(Update) atau Program apa pun yang mungkin telah Anda instal
- Jalankan Pemulihan Sistem
- Perbaiki OS Windows(Repair Windows OS) menggunakan Media Instalasi(Installation Media) atau Alat Pembuatan Media(Media Creation Tool) .
Mari selami setiap metode dan lihat bagaimana cara melakukannya. Sebelum memulai, Anda mungkin ingin Memeriksa Pembaruan(Check for Updates) dan menginstalnya jika tersedia.
1] Jalankan Pemindaian SFC & DISM

SFC (System File Checker) dan DISM ( Deployment Image Servicing and Management ) adalah dua alat listrik di Windows 10 yang dapat memperbaiki sebagian besar masalah yang terjadi di komputer Anda. Mereka menggunakan file dari pembaruan untuk mengganti file yang rusak yang menyebabkan kesalahan Anda.
Mereka dapat memperbaiki hampir setiap kesalahan yang terjadi pada PC Anda. Pertama(First) , jalankan SFC Scan lalu jalankan DISM Scan .
Anda dapat menemukan info dan prosedur lebih rinci tentang menjalankan SFC Scan di tautan di bawah ini.
Setelah menjalankan SFC Scan, jalankan DISM Scan(run DISM Scan) . Ini akan membantu memperbaiki citra sistem yang rusak.
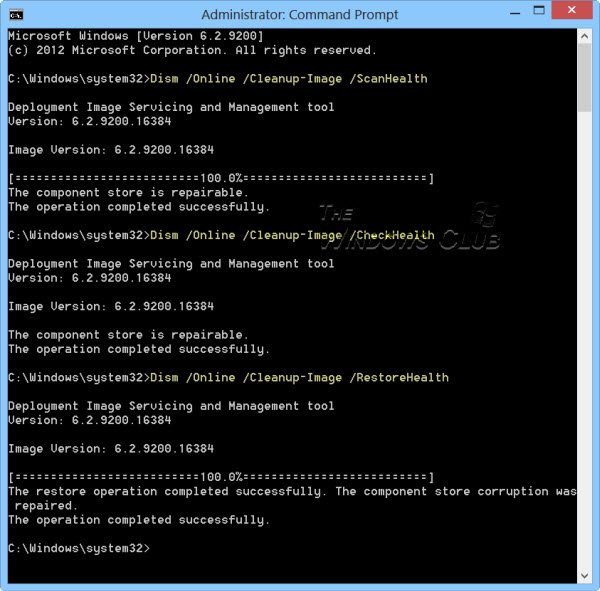
Setelah proses scan selesai, restart PC Anda. Kesalahan apa pun yang menyebabkan pengaturan sistem Anda beristirahat secara otomatis mungkin sudah diperbaiki sekarang.
2] Jalankan Perbaikan Startup
Windows 10 hadir dengan fitur hebat yang disebut Perbaikan Startup Otomatis(Automatic Startup Repair) . Ini akan memperbaiki masalah terkait Windows dan memperbaikinya secara otomatis ketika kami menjalankannya.
Gunakan dan lihat. Ini harus memperbaiki pengaturan ulang otomatis setelah reboot. Jika masalah masih belum terpecahkan, coba perbaikan di bawah ini.
Terkait(Related) : Pengaturan Windows 10 tidak terbuka atau berfungsi .
3] Buat(Create) Akun Pengguna Baru(New User Account) dengan Hak Administratif(Administrative)
Alasan lain yang mungkin untuk kesalahan terjadi di tempat pertama mungkin karena profil pengguna yang rusak. Untuk memperbaikinya, Anda perlu membuat akun pengguna baru dengan hak administratif. Ini akan membantu Anda memperbaiki kesalahan dan menggunakan PC Anda secara normal.
Anda dapat membuat akun pengguna baru dengan hak administratif melalui Akun (Accounts ) di Pengaturan(Settings) .
Setelah membuat profil pengguna baru, periksa apakah masalah telah teratasi dengan memulai ulang PC Anda.
Atau, restart PC Anda 4 kali berturut-turut untuk menghapus masalah profil sementara - lihat apakah ini membantu.
4] Periksa(Check) apakah ini terjadi di Clean Boot State
Clean Boot State digunakan untuk mendiagnosis dan memecahkan masalah Windows tingkat lanjut . Yaitu membantu mengetahui apakah masalah pada PC Anda disebabkan oleh kesalahan pada Windows atau program lain yang telah Anda instal. Di Clean Boot State , hanya program dan driver penting yang dijalankan.
Periksa apakah pengaturan diatur ulang secara otomatis bahkan dalam Status Boot Bersih(Clean Boot State) . Jika tidak, kesalahan tersebut disebabkan oleh program yang telah Anda instal.
5] Copot (Uninstall)Pembaruan(Update) atau Program apa pun yang mungkin telah Anda instal
Pengaturan Windows(Windows) mungkin telah diatur ulang ke default karena pembaruan atau program apa pun yang terakhir Anda instal. Cobalah untuk mengingat semua program yang telah Anda instal sebelum kesalahan terjadi dan hapus instalannya. Ini mungkin menyelesaikan masalah dan membuat PC Anda berperilaku normal tanpa mengatur ulang pengaturan ke default.
6] Jalankan Pemulihan Sistem
Pemulihan Sistem(System Restore) adalah fitur yang sangat berguna di Windows 10 yang memungkinkan pengguna PC untuk kembali ke titik waktu sebelumnya ketika sistem operasi berfungsi dengan baik tanpa masalah. Menjalankannya akan memperbaiki masalah pengaturan ulang otomatis ke default setelah reboot.
Ini harus memperbaiki masalah Anda.
7] Perbaiki OS Windows(Repair Windows OS) menggunakan Media Instalasi(Installation Media) atau Alat Pembuatan Media(Media Creation Tool)
Ini adalah metode terakhir yang dapat Anda coba untuk memperbaiki pengaturan ulang otomatis Windows 10 setelah reboot.(Windows 10)
Anda dapat memperbaiki Windows 10 menggunakan Media Instalasi(repair Windows 10 using Installation Media) .
Mengapa pengaturan Windows saya terus diatur ulang?(Windows)
Mungkin ada beberapa alasan mengapa penginstalan Windows 11/10 Anda terus diatur ulang ke default Pabrik . (Factory)Bisa jadi karena kerusakan file OS, kerusakan Profil Akun Pengguna(User Account Profile) , perangkat lunak yang baru saja Anda instal atau perbarui, pengaturan boot Anda, dll.
Ini adalah perbaikan yang dapat memperbaiki pengaturan ulang otomatis ke pengaturan default. Jika Anda memiliki saran atau keraguan, silakan beri komentar di bawah.
Baca: (Read:) Microsoft Edge terus Auto-reset saat Restart(Microsoft Edge keeps Auto-resetting on Restart) .
Related posts
Pilih tempat untuk mendapatkan opsi aplikasi berwarna abu-abu di Windows 10 pengaturan
Windows tidak dapat mendapatkan Network Settings dari router di Windows 10
Keamanan di glance page di Windows Security kosong di Windows 10
Pengaturan yang dipersonalisasi tidak merespons di Windows 11/10
Cara menonaktifkan Sign-in pilihan dalam Windows Settings di Windows 10
Cara membuka dan membaca file Small Memory Dump (DMP) di Windows 10
Intel Thunderbolt Dock software Tidak Bekerja pada Windows 10
Add ke tombol Favorit berwarna abu-abu di Photos app
Remote procedure call Gagal Gagal Saat Menggunakan DISM di Windows 10
Cara mengatur ulang atau Repair Windows Store apps di Windows 10 melalui pengaturan
HTTPS situs tidak membuka di browser apa pun pada Windows computer
Fix Device encryption untuk sementara waktu ditangguhkan dalam Windows 11/10
Cloud Clipboard (Ctrl+V) tidak berfungsi atau sinkronisasi di Windows 10
Tidak dapat memetakan Network drive di Windows 10
Windows Time Service tidak berfungsi, Time Synchronization gagal dengan kesalahan
Kami tidak dapat menyelesaikan pembaruan, membatalkan perubahan [tetap]
Cara untuk memperbaiki WiFi masalah di Windows 10
Tidak dapat mengimpor Photos dari iPhone ke Windows 11/10 PC
Problem uploading ke Windows Error Reporting service
Windows 10 terjebak pada mendiagnosis PC screen Anda
