Cara menginstal Alat Grafik di Windows 11/10
Windows 11/10 telah menambahkan beberapa fungsi ke tumpukan fitur yang tersedia pada versi Windows sebelumnya . Salah satu fungsi tersebut adalah kemampuan untuk menginstal Graphic Tools sebagai fitur tambahan pada sistem operasi. Fitur-fitur tersebut tidak disertakan dengan produk yang dikirim, tetapi Anda dapat dengan mudah menginstalnya sesuai keinginan Anda. Penting untuk dicatat bahwa fitur-fitur ini tidak wajib dan ketidakhadirannya tidak memengaruhi sistem Anda dengan cara apa pun.
Apa itu Alat Grafis?
Graphics Tools dapat digunakan untuk memanfaatkan fitur diagnostik grafis yang disediakan di runtime dan Visual Studio untuk mengembangkan aplikasi atau game DirectX . Ini juga mencakup kemampuan untuk membuat perangkat debug Direct3D (melalui (Direct3D)Direct3D SDK Layers ) di runtime DirectX , ditambah Graphics Debugging , Frame Analysis , dan GPU Usage .
Mungkin ada saat-saat ketika Anda memerlukan seperangkat alat grafis minimal, seperti misalnya dalam skenario berikut:
- Membuat skrip pelacakan API atau melakukan pengujian regresi pada mesin lab
- Memasang Lapisan SDK D3D
- Menggunakan alat baris perintah DXCAP untuk menangkap dan memutar file log grafik D3D
Pada saat seperti itu, Windows 10 Graphics Tools dapat sangat membantu.
Instal atau Uninstall Graphics Tools di Windows 11/10
Untuk menginstal Graphics Tools di komputer Windows 11 atau Windows 10 Anda, ikuti langkah-langkah berikut.
Windows 11
Klik kanan(Right-click) tombol Windows di Taskbar dan pilih Settings dari daftar opsi. Atau, Anda dapat menekan Win+I dalam kombinasi untuk langsung menuju ke pengaturan.
Pilih(Select Apps) Pengaturan aplikasi dari panel samping di sebelah kiri.

Pindah ke panel kanan Aplikasi(Apps) dan pilih opsi Fitur opsional .(Optional features)

Saat diarahkan ke layar baru, tekan tombol Lihat fitur(View features) , di samping Tambahkan judul teks fitur opsional .(Add an optional feature)
Kemudian, di bawah Tambahkan kotak fitur opsional(Add an optional feature) , ketik alat grafis.

Saat opsi muncul, centang kotak dan tekan tombol Berikutnya(Next) .
Sekarang, klik tombol Instal(Install) untuk melanjutkan lebih jauh.

Biarkan instalasi selesai.
Setelah selesai, tutup Pengaturan dan keluar.
Windows 10
1. Tekan kombinasi tombol Windows Key + I pada keyboard Anda untuk membuka aplikasi Pengaturan(Settings) dan klik Sistem(System) .

2. Di jendela Pengaturan Sistem(System Settings) , klik Aplikasi & fitur(Apps & features) yang ada di panel kiri.
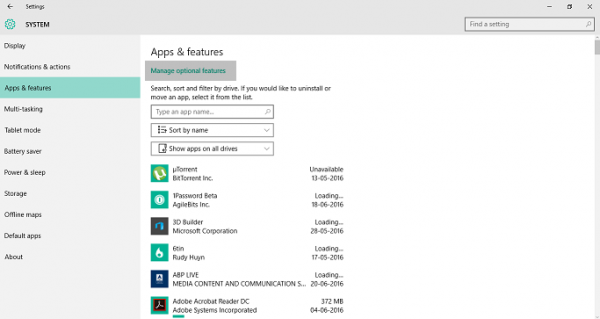
3. Sekarang, di panel sisi kanan, klik Kelola fitur opsional yang(Manage optional features) ada di bagian atas seperti yang ditunjukkan pada gambar di atas. Ini akan membuka semua fitur opsional yang sudah ditambahkan ke komputer Anda.
4. Sekarang, di jendela Manage Optional Features , klik (Manage Optional Features)Add a feature . Di sini selain Graphic Tools , Anda akan dapat menambahkan beberapa Font(Fonts) serta Insider Hub .
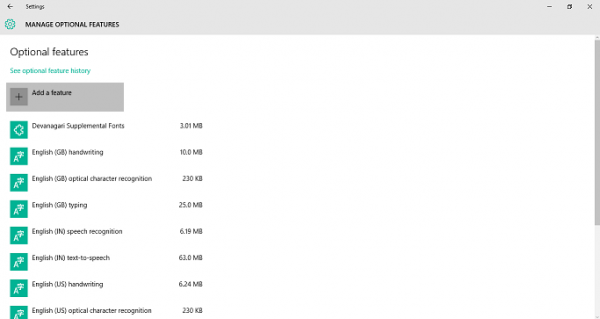
5. Cari Graphics Tools dan klik di atasnya.
Sekarang, klik tombol Instal(Install) untuk memasukkan fitur ke PC Anda.
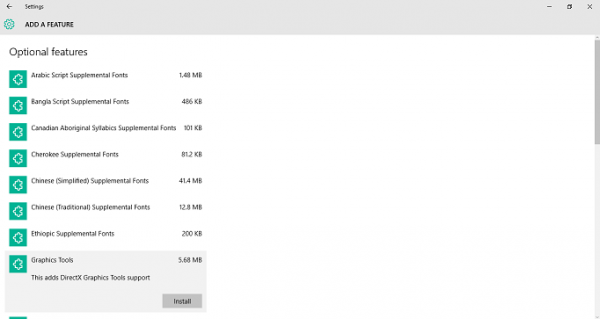
Itu saja yang perlu Anda lakukan untuk menambahkan fungsi ini ke PC Windows 10 Anda.
Anda dapat dengan mudah menghapus Graphics Tools dari jendela Manage Optional Features jika Anda ingin melakukannya, dengan mengklik tombol Uninstall .
Apa gunanya alat grafis DirectX ?
DxDiag atau lebih dikenal dengan DirectX Diagnostic Tool adalah alat yang membantu kita dalam mengidentifikasi masalah yang berhubungan dengan audio, tampilan, video dan aplikasi multimedia lainnya dengan fitur yang diperlukan yang berjalan di komputer kita.
Apa saja fitur opsional di Windows ?
Fitur Opsional Windows adalah fitur yang dapat Anda aktifkan atau nonaktifkan melalui dialog Fitur Windows . (Windows Features)Seperti namanya, mereka opsional. Jadi, tidak penting untuk mengaktifkan setiap fitur karena dapat mengakibatkan masalah keamanan atau kinerja sistem yang lebih lambat. Sebaiknya aktifkan hanya fitur yang benar-benar Anda perlukan.
Related posts
Microsoft Edge Browser Tips and Tricks untuk Windows 10
Cara Mengatur Ulang Windows Security app di Windows 10
Command Prompt Tips Dasar untuk Windows 10
Cara mematikan atau menonaktifkan Hardware Acceleration di Windows 11/10
Recycle Bin Tricks and Tips untuk Windows 11/10
Cara Menghapus Programs dari Open dengan menu di Windows 11/10
Cara Memperbaiki Pratinjau Thumbnail Tidak Ditampilkan di Windows 11/10 Explorer
Intel Graphics Control Panel tidak membuka di Windows 10
Cara Mengaktifkan atau Menonaktifkan Drag and Drop di Windows 11/10
Best Gratis Color Calibration Tools untuk Windows 10
Cara Menemukan Di mana Program diinstal pada Windows 11/10
Cara Mencetak Daftar Files dalam Folder di Windows 10
Snipping Tool di Windows 10 PC: Tips & Tricks untuk menangkap tangkapan layar
Crapware Removal Tools gratis untuk Windows 10
Cara Menghapus Aplikasi Microsoft Default di Windows 11/10
Cara Mengaktifkan, Mengatur, Gunakan, Matikan Sticky Keys di Windows 10
Cara Membuat Program run Pada Startup di Windows 10
Cara menggunakan Magnifier di Windows 10 - Tip dan Trik
Bagaimana untuk menunda pemuatan spesifik Services di Windows 11/10
Virtual Desktop Tips and Tricks untuk Windows 10
