Unduh Ubuntu di Windows 10 dari Windows Store
Microsoft baru-baru ini mengumumkan Subsistem Linux(Linux Subsystems) untuk Windows 10 . Sementara fitur itu tersedia untuk pengembang, Microsoft telah merilisnya di Windows Store . Anda sekarang dapat dengan mudah mengunduh subsistem Ubuntu untuk (Ubuntu)Windows 10 langsung dari Windows Store . Untuk saat ini, Anda harus mendaftar untuk program Windows Insider tetapi Microsoft berencana untuk membuatnya tersedia untuk semua pengguna dari Pembaruan Pembuat Konten(Creators Update) musim gugur .
Ubuntu di Windows 10
Ubuntu di Windows memberi pengguna Windows 10 alat baris perintah Ubuntu . Setelah instalasi, Anda dapat menjalankan ' Terminal Ubuntu(Ubuntu Terminal) ' dan juga beberapa utilitas baris perintah lainnya. Fitur ini berguna bagi sebagian besar orang yang telah bekerja di Ubuntu cukup lama. Ingat bahwa ini bukan wadah virtualisasi tetapi lapisan terjemahan. Jadi, terminal Ubuntu berjalan paralel dengan Windows Anda dan menerjemahkan perintah Ubuntu ke panggilan sistem Windows .
Saya sudah memiliki Ubuntu di Windows , bagaimana sekarang?
Jika Anda sudah menginstal Ubuntu saat ini/warisan , Anda dapat terus menjalankannya apa adanya. Selain itu, Anda dapat menginstal distro dari Windows Store dan mereka akan sepenuhnya terisolasi satu sama lain, dan distro lama juga. Tetapi Microsoft merekomendasikan untuk beralih ke distro Windows Store sekarang karena distro saat ini/lama akan ditinggalkan di beberapa titik. Juga, WSL baru telah ditingkatkan untuk mendukung pemasangan beberapa distro bersama satu sama lain. Jadi, saya pikir Anda harus beralih jika Anda berencana untuk menggunakan lebih dari satu distro.
Jika Anda ingin menghapus distro lama dari komputer Anda, cukup jalankan ' lxrun /uninstall ' dari command prompt.
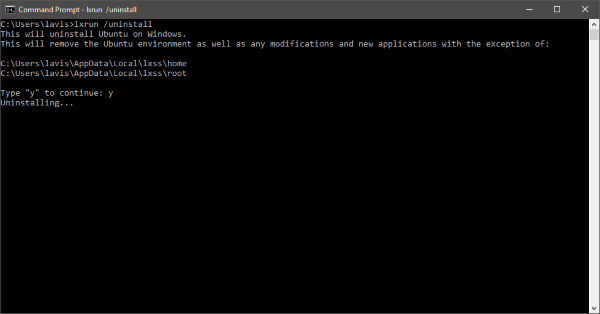
Cara mendapatkan Ubuntu dari Windows Store
Langkah pertama adalah memastikan bahwa Anda telah mendaftar untuk program Windows Insider . Untuk melakukannya, buka Pengaturan(Settings ) lalu pilih Perbarui & Keamanan(Update & Security) dan kemudian Program Orang Dalam Windows. (Windows Insider Program.)Ikuti langkah-langkah di layar untuk menyelesaikan pendaftaran Anda dan restart komputer Anda sehingga komputer dapat memperbarui dengan perubahan yang diperlukan.
Sekarang langkah selanjutnya adalah mengaktifkan ' Windows Subsystem for Linux ' dari fitur Optional(Optional features) . Jalankan perintah ini dari jendela PowerShell administrator(administrator PowerShell window) :
Enable-WindowsOptionalFeature -Online -FeatureName Microsoft-Windows-Subsystem-Linux
Restart komputer Anda setelah mengaktifkan fitur tersebut. Dan Anda akan mengaktifkan Subsistem Windows untuk Linux(Windows Subsystem for Linux) di komputer Anda.
Langkah terakhir yang tersisa adalah mengunduh distro dari Windows Store .
Buka Windows Store(Open the Windows Store) dan cari ' Ubuntu '. Tekan tombol ' Dapatkan(Get) ' untuk mengunduhnya dan setelah penginstalan selesai, klik tombol ' Luncurkan(Launch) ' untuk mulai menyiapkan akun pengguna UNIX Anda.(UNIX)

Setelah semua langkah ini, Anda hampir selesai dan Anda dapat mulai menggunakan Ubuntu di Windows 10 . Anda dapat meluncurkannya dari 'Start Menu' atau dari jendela CMD .
Jadi, singkatnya, yang pertama kami lakukan adalah mendaftarkan diri di Program Orang Dalam(Insider Program) sehingga kami memiliki nomor build yang diperlukan. Kemudian kami mengaktifkan fitur opsional yang disebut Subsistem Windows untuk Linux(Windows Subsystem for Linux) . Dan akhirnya kami mengunduh dan menginstal Ubuntu di Windows 10 .
Dalam sebuah posting blog, Microsoft telah menyebutkan bahwa mereka sedang bekerja untuk membawa SUSE dan Fedora ke Windows . Pekerjaan hampir selesai dan Anda dapat melihat distro ini di Store segera. Anda dapat mengunduh beberapa distro dari Store dan masing-masing akan berjalan di lingkungan yang terisolasi dan tidak akan saling mengganggu. Ubuntu di Windows tentu saja tidak dapat menjalankan semua aplikasi Ubuntu Anda di (Ubuntu)Windows tetapi pengembangannya sedang berjalan dan masa depan tampak cerah.
Related posts
Download Adobe Reader app untuk Windows 10 dari Microsoft Store
Paint Segar untuk Windows 10 adalah lukisan yang mudah digunakan Microsoft Store app
Cara Hadiah Apps and Avatars dari Microsoft Store pada Windows 10
5 Best Social Media apps untuk Windows 10 tersedia di Microsoft Store
Time Lapse Creator app untuk Windows 10 dari Microsoft Store
Cara mengatur Linux Distribution version ke WSL1 or WSL2 di Windows 10
Personalization apps terbaik untuk Windows 10 pada Microsoft Store
Download Windows 10 Guides untuk Beginners dari Microsoft
Add, Edit Payment Method, Remove Credit Card di Windows Store
Cara Menghapus Instalasi Ubuntu di Sistem Dual-Boot Windows 10
Cara Menggunakan Linux Bash Shell di Windows 10
Fix Microsoft Store or Windows Update error 0x80246013
Perbaiki Tidak Dapat Mengunduh dari Microsoft Store
Cara Menggunakan Microsoft Store untuk mengunduh Windows 10 apps & games
Best Mafia game untuk Windows 10 tersedia di Microsoft Store yang
Menari Apps terbaik untuk mempelajari Dance untuk Windows 10 dari Microsoft Store
Best gratis Movie apps tersedia di Microsoft Store untuk Windows 10
Cara Install Linux Bash Shell Pada Windows 10
Cara Menghasilkan Direct Download Links untuk Microsoft Store apps
Microsoft Store Hilang atau Tidak Diinstal di Windows 10
