Penyimpanan Cadangan di Windows 11/10 dijelaskan
'Pembaruan yang Gagal' muncul sebagai salah satu masalah utama yang mengganggu pengguna Windows 11/10 selama peningkatannya. Ini terjadi ketika penyimpanan gratis tidak cukup untuk menyelesaikan tugas. Ini akan berubah karena Microsoft telah menemukan alternatif praktis – Penyimpanan Cadangan(Reserved Storage) . Raksasa perangkat lunak akan secara otomatis memesan ruang yang cukup untuk memastikan proses selesai tanpa gangguan. Ini akan mencadangkan 7GB ruang disk untuk mencegah Pembaruan besar gagal. Posting ini menjelaskan bagaimana Cadangan Penyimpanan(Storage Reserve) baru akan bekerja di Windows 10 .
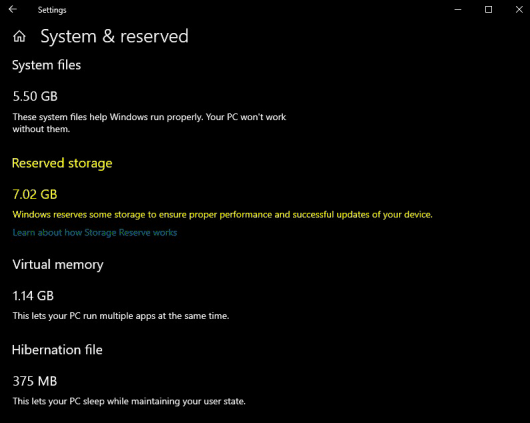
Penyimpanan Cadangan di Windows 11/10
Penyimpanan Cadangan akan diaktifkan secara otomatis pada PC baru dengan Windows 10 , v1903 pra-instal, dan untuk instalasi bersih. Ini tidak akan diaktifkan saat memperbarui dari versi Windows 10 sebelumnya .
Melalui aktivasi fitur Penyimpanan Cadangan(Reserved Storage) , lebih sedikit ruang yang akan digunakan oleh pembaruan, aplikasi, file sementara, dan cache sistem. Selain itu, fitur ini tidak hanya akan menyimpan penyimpanan tetapi juga digunakan untuk kelancaran PC Anda sehari-hari.
Penyimpanan Cadangan akan dimulai pada sekitar 7GB. Setelah diaktifkan, itu tidak dapat dihapus dari OS. Namun, jika diperlukan, Anda dapat memengaruhi jumlah ruang yang dipesan.
Fitur pilihan(Optional features)
Setiap kali fitur opsional diinstal, Windows akan selalu meningkatkan jumlah penyimpanan yang dipesan. Praktik ini memastikan ada cukup ruang yang tersedia untuk mempertahankan fitur ini di perangkat Anda saat pembaruan diinstal. Meskipun demikian, Anda dapat mengurangi kuota ruang dengan mencopot pemasangan fitur opsional, tidak sedang digunakan.
Bahasa yang Diinstal(Installed Languages)
Meskipun sebagian besar pelanggan tetap menggunakan satu bahasa, beberapa pengguna lebih memilih untuk beralih di antara dua bahasa setidaknya. Dengan demikian, ketika bahasa tambahan diinstal, Windows secara alami meningkatkan kuota penyimpanan yang dipesan. Ini memastikan ada cukup ruang untuk mempertahankan bahasa yang diinstal. Mirip dengan fitur opsional, Anda dapat memilih untuk mengonfigurasi jumlah ruang yang diperlukan untuk penyimpanan yang dipesan dengan menghapus bahasa yang tidak Anda gunakan.
Lihat ukuran Penyimpanan Cadangan
Jika Anda ingin melihat ukuran penyimpanan Cadangan , buka Pengaturan > 'Pengaturan penyimpanan'.(Reserved)
Pilih 'Tampilkan lebih banyak kategori' > 'Sistem & dipesan'.
Terakhir, lihat ukuran ' Penyimpanan(Reserved storage) yang dipesan ' dan Anda akan melihat ruang disk yang dialokasikan di sana.
Singkatnya, Storage Reserve adalah fitur baru yang ingin diuji oleh Microsoft untuk meningkatkan pengalaman (Microsoft)Windows 10 . Ini akan menyederhanakan proses peningkatan dengan menghapus semua file OS sementara yang tidak diperlukan dan memungkinkan pembaruan untuk mengambil alih area cadangan penuh. Jika terjadi kemalangan, Windows akan bertanggung jawab dan memandu Anda sepenuhnya melalui langkah-langkah untuk mengurangi kekacauan atau mengosongkan ruang disk.
Bacaan terkait(Related reads) :
- Perintah DISM untuk Menonaktifkan atau Mengaktifkan Penyimpanan Cadangan(DISM commands to Disable or Enable Reserved Storage)
- Cara mengaktifkan atau menonaktifkan Penyimpanan Cadangan(enable or disable Reserved Storage) di Windows 11/10.
Related posts
Cara Menggunakan Charmap and Eudcedit Alat Built-in Windows 10
Cara Mengaktifkan atau Disable Archive Apps feature di Windows 10
Bagaimana untuk memetakan Network Drive atau menambahkan FTP Drive di Windows 11/10
Cara Mengubah News and Interests Feed Language di Windows 11/10
Apa itu Fast Startup dan cara mengaktifkan atau menonaktifkannya di Windows 10
WinSxS Folder di Windows 10 Dijelaskan
Bagaimana menjalankan DISM di Windows 11/10 untuk memperbaiki Windows System Image
Cara Melakukan Automatic Startup Repair di Windows 10
Cara access and use Advanced Startup options di Windows 10
Delete Temporary Files Menggunakan Disk Cleanup Tool di Windows 10
Cara menggunakan Magnifier di Windows 10 - Tip dan Trik
Cara Membuka Disk Management di Windows 10
Cara menjalankan Windows Memory Diagnostics Tool di Windows 11/10
Aktifkan Hardware-Accelerated GPU Scheduling di Windows 11/10
System & User Environment Variables di Windows 10 Dijelaskan
Cara Mengubah Pengaturan Alt+Tab di Windows 10
Cara Melakukan Clean Boot di Windows 10
Microsoft Windows Error Reporting Service di Windows 10
Cara memasukkan simbol derajat pada Windows 11/10
Cara Menggunakan Performance Monitor di Windows 10
