Cara menghitung nilai duplikat dalam kolom di Excel
Menjaga hitungan jumlah entri duplikat di kolom di Excel sangat berguna karena berbagai alasan. Yang pertama adalah memeriksa duplikasi, kemudian untuk entri di mana duplikasi dimaksudkan, tetapi Anda perlu mengetahui jumlah kemunculannya. Jika Anda perlu menghitung nilai duplikat dalam kolom di Excel , baca artikel ini.
Hitung(Count) nilai duplikat dalam kolom di Excel
Yang diperlukan dapat dicapai dengan menggunakan fungsi COUNTIF . Anda bisa menghitung frekuensi duplikat di Excel atau urutan kemunculan duplikat di Excel .
Hitung(Count) frekuensi nilai duplikat di seluruh kolom di Excel
Mari kita misalkan situasi di mana kita membutuhkan jumlah contoh di mana nilai tertentu berulang dalam daftar yang dipilih di seluruh kolom. Jika yang perlu Anda ketahui hanyalah frekuensi pengulangan setiap nilai, rumusnya adalah:
=COUNTIF($<column of first cell in the list of values>$<row of first cell in the list of values>:$<column of first cell in the list of values>$<row of last cell in the list of values>,<cell number of the first cell in the list of values>)
Di mana,
- <kolom sel pertama dalam daftar nilai> adalah kolom tempat daftar diatur.
- <baris sel pertama dalam daftar nilai> adalah baris di mana sel pertama yang berisi nilai ditetapkan.
- <baris sel terakhir dalam daftar nilai> adalah baris di mana sel terakhir yang berisi nilai ditetapkan.
- <nomor sel dari sel pertama dalam daftar nilai> adalah nomor sel dari sel pertama yang nilainya disetel di seluruh kolom.
Misalnya. Jika kita memiliki daftar entri di kolom B dari B3 ke B11 , dan kita membutuhkan jumlah duplikat untuk setiap nilai di kolom C, dari sel C3 ke sel C11 . Rumusnya akan menjadi:
=COUNTIF($B$3:$B$11,B3)
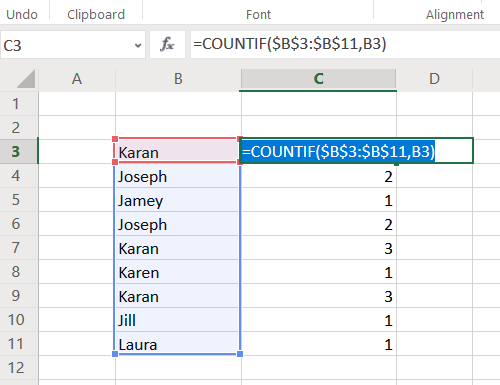
Rumus ini perlu dimasukkan ke dalam sel C3. Sekarang klik di mana saja di luar sel C3 dan kemudian kembali ke sana. Ini akan mengaktifkan fungsi Isi(Fill) . Perhatikan(Notice) titik kecil di sudut kanan bawah sel yang dipilih. Klik(Click) di atasnya dan tarik seleksi (dan sekaligus rumusnya) ke sel C11 .
Hitung urutan kemunculan duplikat di seluruh kolom di Excel
Sama seperti pada contoh di atas, jika Anda membutuhkan jumlah entri duplikat untuk meningkat saat dan saat entri muncul kembali, coba rumus berikut:
=COUNTIF($<column of first cell in the list of values>$<row of first cell in the list of values>:$<cell number of the first cell in the list of values>,<cell number of the first cell in the list of values>)
Di mana,
- <kolom sel pertama dalam daftar nilai> adalah kolom tempat daftar diatur.
- <baris sel pertama dalam daftar nilai> adalah baris di mana sel pertama yang berisi nilai ditetapkan.
- <nomor sel dari sel pertama dalam daftar nilai> adalah nomor sel dari sel pertama yang nilainya disetel di seluruh kolom.
Misalnya. Mengambil contoh sebelumnya, set entri adalah dari sel B3 ke sel B11 dan kita perlu menghitung kemunculan di kolom C, rumusnya akan menjadi:
=COUNTIF($B$3:$B3,B3)
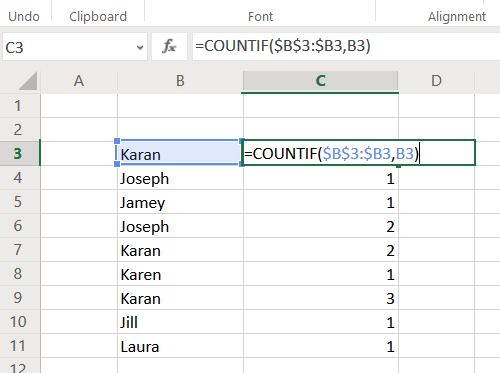
Masukkan rumus ini di sel C3 dan tarik rumus ke bawah ke sel C11 menggunakan fungsi Isi(Fill) .
Tidak seperti pada kasus sebelumnya, Anda akan melihat bahwa kemunculan pertama dari sebuah entri ditandai 1, yang kedua 2, dan seterusnya.
Baca selanjutnya(Read next) : Cara Merge dan Unmerge sel di Excel(How to Merge and Unmerge cells in Excel) .
Semoga membantu!
Related posts
Cara Menggunakan Percentile.Exc function di Excel
Cara Menggunakan NETWORKDAYS function di Excel
Cara menghitung jumlah Yes or No entries di Excel
Excel, Word or PowerPoint tidak dapat mulai terakhir kali
Cara Menggunakan Automatic Data Type feature di Excel
Cara menggunakan Mode function di Excel
Cara menggunakan DGET function di Excel
Microsoft Excel Tutorial, untuk Pemula
Bagaimana Anda menghitung persentase increase or decrease di Excel?
Cara menggunakan Rept Function di Excel
Cara menggunakan HLOOKUP function di Microsoft Excel
Cara Membuat Tournament Bracket di Windows 11/10
Cara Menggunakan INT and LCM Functions di Excel
Cara Menggunakan CHOOSE function di Excel
Cara menggunakan MID and MIDB function di Microsoft Excel
Microsoft Excel sedang mencoba memulihkan informasi Anda
Cara memasukkan Dynamic Chart di Excel spreadsheet
Cara Freeze and Split Panes di lembar kerja Excel
Bagaimana cara menghapus Read hanya dari Excel document?
Cara mencetak sel yang dipilih di Excel or Google Sheets pada satu halaman
