Cara menambah atau menghapus Batas Sel di Excel
Di Microsoft Excel , di lembar kerja Anda, Anda bisa menambahkan dan menghapus batas dari sel Anda. Untuk membuat batas Anda menonjol, Anda dapat memilih untuk menambahkan gaya, ketebalan, warna, dan bagaimana Anda ingin mengatur tata letak batas ini. Tutorial ini akan menjelaskan cara menambahkan atau menghapus batas ke sel di lembar kerja Excel .
Cara menambah atau menghapus Batas Sel(Cell Borders) di Excel
Di Microsoft Excel , batas adalah garis yang terbentuk di sekitar sel. Di Excel , ada opsi untuk menambahkan batas sel yang telah ditentukan sebelumnya dan batas sel khusus.
1] Cara(How) menambahkan batas ke sel di lembar kerja Excel
Buka Microsoft Excel .
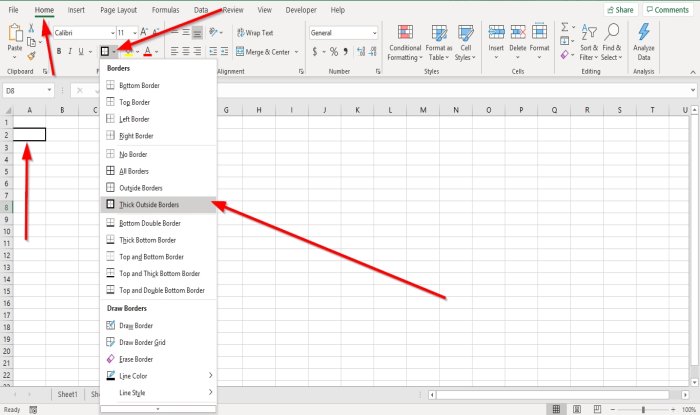
Klik pada sel di lembar kerja.
Pada tab Beranda di grup (Home)Font , Anda akan melihat ikon perbatasan; klik di atasnya, Anda akan melihat daftar batas yang telah ditentukan; klik pilihan yang Anda inginkan, maka secara otomatis akan muncul ke dalam sel yang Anda pilih.
Ada dua opsi lain untuk menambahkan batas ke sel Anda.

Opsi satu adalah mengeklik Gambar Perbatasan(Draw Border) di daftar tarik-turun Perbatasan.
Pensil akan muncul untuk menggambar batas di sekitar sel.
Anda dapat menambahkan gaya dan warna garis dalam daftar turun bawah dengan mengklik Gaya(Line Styles) Garis dan Warna Garis(Line Color) dari daftar.

Opsi dua adalah mengklik Pengaturan Font(Font Settings) , panah kecil di bagian bawah dalam grup Font .
Kotak dialog Format Sel akan muncul.(Format Cells)
Klik tab Perbatasan .(Border)
Pada tab Border di dalam kotak dialog, Anda akan melihat berbagai opsi untuk menambahkan dan menyesuaikan perbatasan.
Anda dapat menambahkan Line Styles , Presets , Colors, dan menambahkan Border Lines dengan memilih garis batas di sekitar panel pratinjau atau klik di dalam panel pratinjau.
Setelah Anda menambahkan apa yang Anda inginkan, klik OK; perbatasan akan muncul di sel yang dipilih.
2] Cara(How) menghapus batas dari sel di lembar kerja Excel
Ada tiga opsi untuk menghapus batas dari sel di lembar kerja Anda.

Klik sel tempat perbatasan berada.
Pada tab Beranda di grup (Home)Font , klik ikon batas; dalam daftar tarik-turunnya, klik Tanpa Batas(No Border) . Perbatasan akan hilang.
Opsi dua adalah memilih Hapus Perbatasan( Erase Border) di daftar tarik-turun perbatasan.
Penghapus akan muncul(Eraser) ; klik pada garis batas sel untuk menghilangkan batas sel.

Opsi ketiga(Option three) adalah mengklik sel tempat Anda memiliki perbatasan
Pada tab Beranda di grup (Home)Font , klik Pengaturan Font(Font Settings) , panah kecil di bagian bawah.
Kotak dialog Format Sel akan muncul.(Format Cell)
Klik tab Perbatasan .(Border)
Pada tab Perbatasan(Border) , klik garis pratinjau batas untuk menghapus batas atau klik garis pratinjau untuk menghapus batas sel.
Klik Oke(OK) .
Batas di sekitar sel dihapus.
Baca selanjutnya(Read next) : Cara membuat Hyperlink untuk file yang ada di Excel(How to create a Hyperlink for an existing file in Excel) .
Related posts
Cara Menambahkan Comma Setelah Word pertama di setiap Cell di Excel
Cara Menambahkan Multiple Formatting ke Text Anda dalam satu Cell di Excel
Cara Menambahkan Komentar ke Sel Lembar Kerja Excel
3 Cara Memisahkan Sel Di Excel
Pertahankan Referensi Sel saat Menyalin Rumus di Excel
Cara Berhenti atau Matikan Workbook Sharing di Excel
Microsoft Excel menyebabkan High CPU usage saat berjalan pada Windows 10
Cara menggunakan ISODD function di Excel
Cara menggunakan DISC function di Excel
Cara mengekstrak nama domain dari URLs di Microsoft Excel
Cara Membuat Organization Chart Di Excel
Cara Menambahkan Country or Area Code ke A Phone Number List di Excel
Cara Menggunakan INT and LCM Functions di Excel
Cara membuat Radar Chart di Windows 11/10
Cara menggunakan DEC2Bin di Excel untuk mengonversi angka desimal ke biner
Cara Merge and Unmerge cells di Excel
Cara Memperbaiki Excel Workbook yang rusak
Cara Menggunakan Duration Financial Function di Excel
Cara Menggunakan Percentile.Exc function di Excel
Cara Menggunakan NETWORKDAYS function di Excel
