Cara mengedit Tag Metadata Audio atau Video di pemutar media VLC
Dalam tutorial ini, saya akan membahas bagaimana Anda dapat mengedit tag metadata audio atau video di pemutar media VLC . Pemutar media VLC(VLC media player) tidak perlu diperkenalkan. Ini adalah pembayar media yang banyak digunakan dan serbaguna dengan serangkaian fitur hebat. Salah satu dari banyak fiturnya juga mencakup pengeditan metadata file media. Dengan menggunakannya, Anda dapat dengan mudah menambahkan tag baru ke file media atau mengedit yang sudah ada. Ini sangat mudah dan tidak merepotkan. Sekarang, mari kita lihat bagaimana Anda dapat mengedit tag audio atau video menggunakan VLC .
Edit (Edit Audio)Tag Metadata(Video Metadata Tags) Audio atau Video di VLC
Berikut adalah langkah-langkah dasar untuk mengedit metadata file audio dan video di VLC :
- Unduh dan instal pemutar media VLC .
- Luncurkan VLC dan buka file media.
- Gunakan opsi Informasi Media( Media Information) untuk mengedit tag.
Jika Anda belum menginstal VLC(have VLC) di komputer Anda, Anda dapat mengunduhnya dari videolan.org dan kemudian menginstalnya di PC Anda. Setelah itu, luncurkan pemutar media VLC dan impor file audio atau video yang ingin Anda ubah tagnya; gunakan opsi File > Open File untuk melakukannya.
Selanjutnya, buka menu Tools dan klik opsi Media Information . Ini akan membuka informasi media saat ini dari file media Anda. Anda juga dapat menggunakan tombol pintas CTRL+I untuk membuka jendela informasi media dengan cepat. Ini pada dasarnya menampilkan tag umum, statistik, informasi codec, dan beberapa metadata tambahan dari file media.
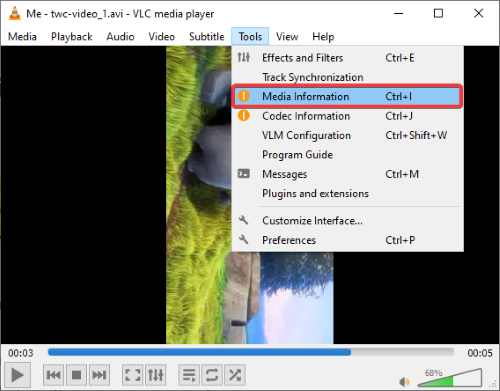
Sekarang, Anda dapat secara manual mengedit metadata umum dari file media saat ini. Ini memungkinkan Anda mengedit judul, artis, album, genre, tanggal, penerbit, hak cipta, dikodekan oleh, bahasa, komentar,(title, artist, album, genre, date, publisher, copyright, encoded by, language, comment,) dan beberapa tag lainnya.
Ini juga menyediakan fitur Sidik Jari(Fingerprint) (sidik jari audio) yang praktis. Anda dapat menggunakannya untuk file musik. Fitur ini pada dasarnya memeriksa database online untuk mengidentifikasi tag untuk file audio dan kemudian memberi Anda hasil yang diambil. Anda dapat mengklik salah satu hasil dan kemudian tekan Terapkan identitas ini ke opsi file(Apply this identity to the file) untuk secara otomatis menambahkan tag metadata ke lagu.

Selain itu, Anda juga dapat menambahkan gambar sampul album(add an album cover image) ke file audio.
Cukup(Simply) klik kanan pada sampul yang ada di bawah tombol Sidik Jari(Fingerprint) dan pilih Unduh sampul seni(Download cover art) atau Tambahkan sampul seni dari opsi file . (Add cover art from file)Ini mendukung format gambar JPG , PNG , dan GIF untuk menambahkan gambar sampul dari file.

Setelah mengedit tag audio/video, klik opsi Simpan Metadata(Save Metadata) . Ini akan menyimpan semua tag yang diedit di file media Anda.
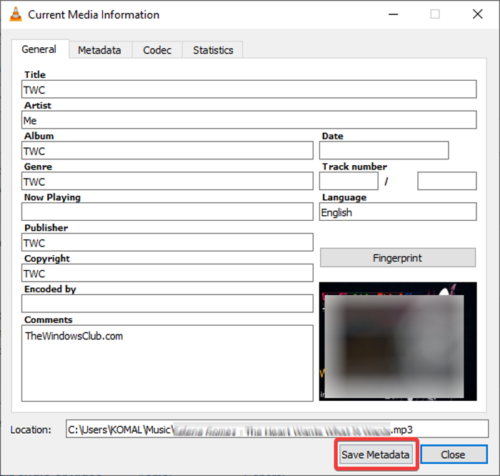
Jika Anda adalah pengguna setia pemutar media VLC , Anda tidak memerlukan perangkat lunak terpisah untuk mengedit metadata audio dan video.
Cukup(Simply) ikuti langkah-langkah yang disebutkan dalam artikel ini dan Anda akan dapat mengedit tag audio dan video di VLC .
Baca Selanjutnya(Read next) : Cara Merekam Layar Desktop Menggunakan VLC Player .
Related posts
Bagaimana cara memperbaiki Audio Delay di VLC Media Player
Cara Menggunakan Gerakan Mouse di VLC Media Player
VLC dicuci warna & color distortion problem
CnX Media Player adalah pemutar 4K HDR video untuk Windows 10
Adjust, Tunda, SpeedUp Subtitle Speed di VLC Media Player
4 cara untuk membuat video lebih kecil di Windows 10
Mixer Volume Windows 11: Semua yang perlu Anda ketahui! -
Penjelasan Menu & Tampilan Windows Media Player 12
Cara Membuat M3U playlist Menggunakan Media Player di Windows 11/10
4 Alasan Mengapa Windows Media Player Plus! Layak Diunduh
Bagaimana Webamp online music player compare ke Winamp yang populer?
7 Pemutar Media Gratis Terbaik untuk Windows
Media Player Hotkey: Assign Hotkeys Umum untuk Semua Pemain Media
Cara Menginstal dan Menggunakan Plug-in Windows Media Player 12
VLC Media Player Review, Fitur & Unduh
Best Gratis Media Players untuk Windows 10
ALLPlayer adalah Universal Media Player gratis untuk Windows PC
Best Free 4K Video Players untuk Windows 10
10 Pemutar Media Gratis Teratas Untuk Windows 10
Streaming Perpustakaan Windows Media Player 12 Anda Melalui Internet
