Desktop atau Explorer tidak menyegarkan secara otomatis di Windows 11/10
Jendela atau folder Windows Desktop atau Windows File Explorer akan secara otomatis me-refresh dirinya sendiri ketika Anda membuat perubahan pada isinya. Ini bisa berupa membuat pintasan baru, membuat atau menyimpan file atau folder baru di dalamnya, dan sebagainya.
Tetapi kadang-kadang, Anda mungkin menemukan bahwa desktop atau jendela mungkin tidak diperbarui secara otomatis, dan untuk melihat perubahannya; Anda harus melakukan Refresh secara manual, baik dengan menekan F5 atau melalui menu konteks.
Explorer tidak menyegarkan secara otomatis
Jika desktop Windows 11/10 tidak menyegarkan secara otomatis atau penyegaran otomatis tidak berfungsi, dan Anda perlu menyegarkannya secara manual, maka Anda dapat mengikuti langkah-langkah ini untuk mencoba dan memperbaiki masalah.
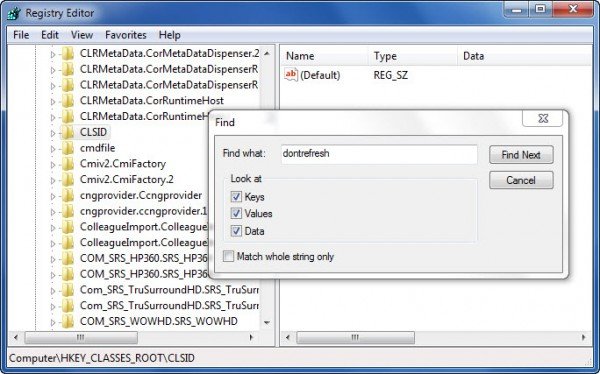
Buka Peninjau Suntingan Registri(Registry Editor) dan arahkan ke kunci registri berikut:
HKEY_CLASSES_ROOT\CLSID
Pengguna 64-Bit mungkin harus melihat:
HKCR\Wow6432Node\CLSID\
Di sini klik kanan pada CLSID dan pilih Find to search for dontrefresh . Jika Anda menemukannya, dan jika nilainya disetel ke 1, ubah nilainya menjadi 0 .
Anda mungkin akan menemukannya di salah satu lokasi ini tergantung pada apakah Windows Anda 32-bit atau Windows 64-bit:
HKEY_CLASSES_ROOT\CLSID\{BDEADE7F-C265-11D0-BCED-00A0C90AB50F}\Instance
HKEY_CLASSES_ROOT\Wow6432Node\CLSID\{BDEADE7F-C265-11D0-BCED-00A0C90AB50F}\Instance
Jika Anda tidak melihatnya, Anda harus membuat(to create) jalur
{BDEADE7F-C265-11D0-BCED-00A0C90AB50F}\Instance\dontrefresh
dengan cara klik kanan dan pilih New > DWORD pada setiap level sebagai berikut:
- Klik kanan > Baru > Kunci > Beri nama
{BDEADE7F-C265-11D0-BCED-00A0C90AB50F} - Right-click > New > Key > Name nama Instance
- Klik kanan Instance > New > DWORD untuk sistem 32-bit -ATAU- QWORD untuk sistem 64-bit.
- Kemudian klik kanan lagi WORD ini , ganti namanya menjadi dontrefresh dan beri nilai 0 .
Ini diketahui telah membantu memperbaiki masalah dalam banyak kasus.
Baca(Read) : Apa Fungsi Refresh Desktop atau Refresh explorer window ?
Jika tidak, berikut adalah beberapa saran lain:
1] Gunakan ShellExView dari Nirsoft dan nonaktifkan ekstensi shell pihak ketiga yang mungkin menghalangi kelancaran fungsi Windows Explorer . Ini mungkin metode coba-coba.
2] Dari Task Manager, matikan proses explorer.exe(kill the explorer.exe) dan kemudian restart(restart it) lagi. Juga, pulihkan Pengaturan Explorer(Explorer Settings) default . Untuk melakukannya, buka Folder Options dan di bawah tab General , tekan Restore Defaults . Klik Terapkan(Click Apply) dan Keluar(Exit) .
3] Beberapa telah menemukan bahwa menghapus cache thumbnail dan membangun kembali cache ikon(rebuilding the icon cache) telah membantu mereka menyelesaikan masalah.
4] Reboot dalam Clean Boot State dan coba atasi masalah tersebut.
Masalah ini tampaknya cukup umum – begitu banyak sehingga bahkan ada akronim yang dibuat untuk itu: WEDR – Windows Explorer Tidak Menyegarkan(WEDR – Windows Explorer Doesn’t Refresh) !
Baca(Read) : Desktop dan Taskbar terus menyegarkan(Desktop and Taskbar keeps refreshing constantly)
Microsoft telah merilis beberapa perbaikan terbaru untuk mengatasi masalah tersebut di KB960954 dan KB823291 . Silakan(Please) periksa JIKA(IF) mereka berlaku untuk sistem operasi dan situasi Anda sebelum Anda memutuskan untuk mengunduh dan menerapkannya.
Lihat posting ini jika ikon Desktop Anda dimuat dengan lambat saat startup di Windows 11/10.
UPDATE: Silakan(Please) lihat juga komentar oleh tralala/Truth101/Guest di bawah ini.
TIP : Periksa posting ini jika Anda menemukan bahwa Recycle Bin Anda tidak di-refresh dengan benar.
Related posts
Virtual Desktop Tips and Tricks untuk Windows 10
Cara Mengubah Desktop Icon Spacing di Windows 11/10
Cara Mengaktifkan atau Menonaktifkan Drag and Drop di Windows 11/10
Cara Memperbaiki Pratinjau Thumbnail Tidak Ditampilkan di Windows 11/10 Explorer
Tambah jumlah Remote Desktop Connections di Windows 11/10
Cara Pin Steam Game ke Taskbar or Desktop di Windows 10
Cara Membuat Desktop Wallpaper Slideshow di Windows 10
Recycle Bin rusak di Windows 10? RESET!
Cara Membuat Program run Pada Startup di Windows 10
Create Remote Desktop Connection shortcut di Windows 11/10
Cara Backup or Restore default Power berencana di Windows 10
Taskbar & Desktop terus menyegarkan dengan layar hitam di Windows10
Fix Desktop Turns Pink or Purple di Windows 10
Cara Menambahkan Pengaturan ke menu Desktop context di Windows 11/10
Cara Menemukan Di mana Program diinstal pada Windows 11/10
Cara Menambahkan Stock Ticker ke Desktop di Windows 10
Cara Menginstal Graphics Tools di Windows 11/10
Tidak dapat mengklik kanan pada Desktop pada Windows 11/10
Fix White Blank Icons pada Desktop di Windows 11/10
Fix Remote Desktop tidak dapat menemukan computer error di Windows 11/10
