Cara menghapus kotak hitam di browser Chrome di Windows 10
Browser Google Chrome(Google Chrome browser) mungkin secara acak menampilkan atau menampilkan kotak hitam atau gangguan pada halaman web di PC Windows(Windows PC) saat menjelajahi web. Konten halaman web tidak ditampilkan dengan benar pada beberapa kesempatan. Sebaliknya, apa yang terlihat oleh mereka adalah kotak hitam atau bagian yang dihitamkan, yang terus muncul di setiap halaman web setelah menggulir. Bagian yang menghitam ini – kotak hitam dan gangguan di Chrome(black boxes and glitches in Chrome) – tampaknya terjadi secara acak. Ketika pengguna mencoba untuk beralih bolak-balik di antara tab, kotak menghilang sejenak dan muncul kembali saat menggulir. Halaman-halaman pada pandangan pertama tampaknya memuat tetapi diakhiri dengan halaman kosong.
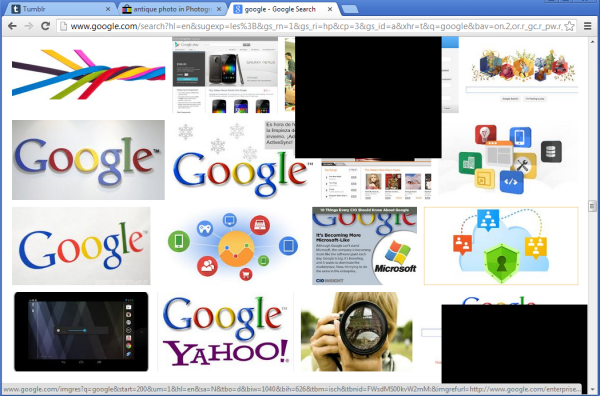
Cara menghapus kotak hitam di Chrome
1] Hapus cache
Jika Anda menghadapi masalah ini, salah satu trik untuk mengatasi masalah ini, tersedia untuk pengguna adalah – Membersihkan cache browser(Clearing the browser cache) .
Untuk menghapus cache browser Chrome , klik menu (Chrome)Chrome > Pilih “Alat” dan pilih Hapus data penjelajahan(Clear browsing data) .
Pada dialog yang muncul, pilih kotak centang “ Kosongkan(Empty) cache”.
Pilih jumlah data yang ingin Anda hapus dari menu tarik-turun “ Hapus(Obliterate) item berikut dari”.
Klik(Click) tombol Hapus data penelusuran untuk mengonfirmasi.
2] Nyalakan (Turn)Akselerasi Perangkat(Hardware Acceleration) Keras
Jika perbaikan akhirnya tidak menunjukkan hasil, coba yang berikut ini:
Buka browser Chrome Anda > Buka Setelan(Settings) . Aktifkan opsi Akselerasi Perangkat Keras(Turn on the Hardware Acceleration) di Pengaturan jika dinonaktifkan.
Untuk itu, klik menu Chrome , pilih Settings > Advanced Settings , gulir ke bawah di bawah sistem, dan centang kotak di sebelah opsi ' Gunakan Akselerasi Perangkat Keras saat tersedia(Use Hardware Acceleration when available) '.
Setelah itu, temukan dan aktifkan tanda ini di Chrome : Enable slimming paint phase 2 .
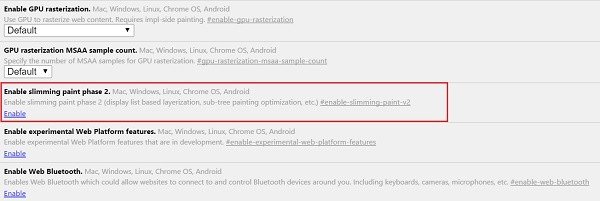
Jika Akselerasi Perangkat Keras(Hardware Acceleration) sudah diaktifkan, verifikasi apakah penonaktifan dapat menyelesaikan masalah secara permanen.
3] Nonaktifkan ekstensi
Coba nonaktifkan semua ekstensi(disabling all extensions) di Chrome.
4] Setel ulang Chrome
Setel ulang browser Chrome(Reset Chrome browser) dan lihat apakah itu membantu.
5] Buat Profil Chrome baru
Buat Profil Chrome(Chrome Profile) baru dan lihat apakah itu menyelesaikan masalah.
6] Pindai PC Anda
Terkadang, masalahnya mungkin disebabkan karena infeksi malware, jadi pindai komputer Anda dengan perangkat lunak antivirus yang bagus(good antivirus software) .
Beri tahu kami jika ada yang membantu.(Let us know if anything helped.)
Related posts
Cara Nonaktifkan atau Aktifkan Pembaca Mode di Chrome di Windows 10
Fix ERR_CONNECTION_TIMED_OUT issue di Chrome pada Windows 10
Google Maps Tidak Bekerja pada Chrome di Windows 10
ERR_SOCKET_NOT_CONNECTED error pada Chrome pada Windows 10
Fix ERR_EMPTY_RESPONSE error di Chrome pada Windows 10
Perbaiki Plugin Chrome Tidak Bekerja di Windows 10
Cara Membuka Chrome or Firefox Menggunakan command line di Windows 10
Cara Menggunakan Network Sniffer Tool PktMon.exe di Windows 10
Make Firefox display Media Controls pada Windows 10 Lock Screen
Cara menonaktifkan kelas Removable Storage dan akses di Windows 10
Change Chrome Cache Size di Windows 10
Cara Membuka Blokir Situs Web di Chrome di Windows 10
Cara Menghentikan AccuWeather popups Baru di Chrome pada Windows 10
Perbaiki Chrome Scrollbar Menghilang di Windows 10
Cara menonaktifkan Downloads Bar di Chrome pada Windows 10
Hide Toolbars option di Taskbar Context Menu di Windows 10
Ashampoo WinOptimizer adalah perangkat lunak gratis untuk mengoptimalkan Windows 10
Cara mengintegrasikan Chrome and Firefox dengan Windows 10 Timeline
Cara Menginstal NumPy Menggunakan PIP pada Windows 10
Peluncuran file dengan mudah dengan myLauncher untuk Windows 10 komputer
