Setel ulang lebar panel navigasi File Explorer ke default di Windows 11/10
Jika Anda mengubah lebar panel navigasi di File Explorer pada Windows 11/10 , dan sekarang Anda ingin mengembalikannya ke lebar default, maka Anda dapat mengatur ulang lebar panel Navigasi Explorer(Explorer Navigation) ke default dengan bantuan Registry Editor .
Panel navigasi di File Explorer menunjukkan Akses Cepat , PC ini (termasuk drive Anda), folder Perpustakaan (seperti Musik(Music) , Video(Videos) , Gambar(Pictures) , dll.), dan drive Jaringan . (Network)Secara default, Windows menunjukkan lebar yang ditetapkan, yang tidak dapat diubah meskipun nama folder atau partisi disembunyikan karenanya. Jika Anda mengubah lebar sebelumnya dan sekarang Anda ingin mengembalikan lebar default, ada dua cara untuk melakukannya.
Pertama, Anda dapat mengklik tepi panel navigasi dan menyeretnya ke sisi kiri atau kanan. Namun, trik ini berfungsi jika Anda mengingat lebarnya dengan baik. Cara kedua adalah dengan menggunakan Editor Registri(Registry Editor) untuk menghapus nilai yang mengutip lebar panel navigasi saat ini.
(Reset Explorer)Setel ulang lebar panel navigasi Explorer ke default
Untuk mengatur ulang lebar panel navigasi File Explorer ke default, ikuti langkah-langkah ini-
- Tekan Win+R untuk membuka Run prompt.
- Ketik regedit dan tekan tombol Enter.
- Klik(Click) tombol YA(YES) di prompt UAC .
- Arahkan ke jalur GlobalSettings\Sizer di Peninjau Suntingan Registri.
- Hapus nilai biner PageSpaceControlSizer .
- Mulai ulang Penjelajah Berkas.
Sebelum melanjutkan, Anda harus membuat cadangan file Registry(backup Registry files) dan membuat titik Pemulihan Sistem terlebih dahulu.
Sekarang, tekan tombol Win+R bersama-sama, ketik regedit dan tekan tombol Enter . Ini akan menunjukkan kepada Anda prompt UAC di mana Anda perlu mengklik tombol YA(YES) .
Setelah itu, PC Anda harus membuka Registry Editor . Selanjutnya, navigasikan ke jalur berikut-
HKEY_CURRENT_USER\SOFTWARE\Microsoft\Windows\CurrentVersion\Explorer\Modules\GlobalSettings\Sizer
Di sini Anda dapat menemukan nilai REG_BINARY yang disebut PageSpaceControlSizer .
Anda perlu menghapus nilai ini. Untuk itu, klik kanan padanya dan pilih opsi Hapus(Delete) .
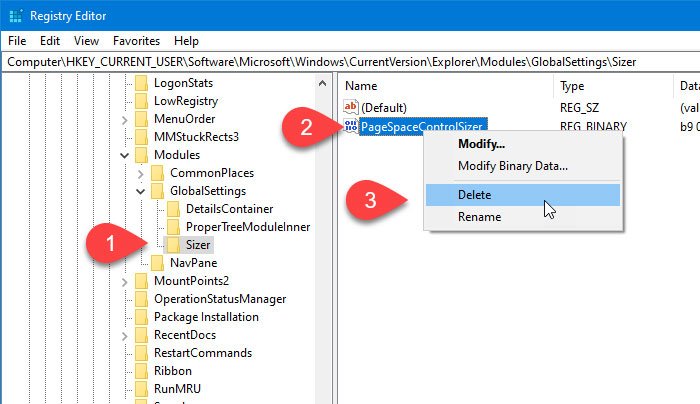
Setelah itu, klik tombol Ya(Yes) untuk mengonfirmasi penghapusan.
Sekarang, Anda perlu me- restart Windows Explorer . Anda akan melihat lebar default panel navigasi sekarang.
Untuk informasi Anda, nilai PageSpaceControlSizer akan dibuat secara otomatis setiap kali Anda membuka File Explorer dan data berubah ketika pengguna mengubah lebar secara manual.
Itu saja!
Related posts
Cara Menampilkan Details pane di File Explorer di Windows 10
File Explorer tidak akan terbuka di Windows 11/10
Cara Menghapus OneDrive icon dari File Explorer di Windows 11/10
Gambar Thumbnail Previews tidak ditampilkan di File Explorer pada Windows 11/10
Turn Tampilkan entri pencarian terbaru di File Explorer di Windows 11/10
Explorer crash setelah mengubah ukuran atau patah di Windows 11/10
Cara Mencadangkan, Move, atau Delete PageFile.sys pada Shutdown di Windows 10
Cara Mengaktifkan atau Off File and Printer Sharing di Windows 10
Cara Menghapus PageFile.sys di Shutdown di Windows 10
Aktifkan atau Nonaktifkan Thumbnail Previews di Windows 10 File Explorer
Desktop or Explorer tidak menyegarkan secara otomatis di Windows 10
Cara Mengubah Ownership dari File or Folder di Windows 11/10
Cara menghapus semua Pinned Apps and Reset Taskbar di Windows 10
File Explorer Search tidak berfungsi dengan baik di Windows 11/10
Apa halaman terbaik File size untuk versi 64-bit Windows 10?
File Explorer Navigation Pane Hilang di Windows 10
Cara Mengaktifkan atau Menonaktifkan Compact View di Explorer di Windows 10
Explorer++ adalah alternatif yang bagus untuk Windows 10 File Explorer
Best Universal File Viewer software Gratis untuk Windows 10
Windows 10 Photos app Masuk dengan Kesalahan File system
