Cara mengontrol waktu internet anak Anda di router ASUS
Banyak keluarga sekarang menghabiskan banyak waktu di rumah, dan anak-anak menghabiskan lebih banyak waktu online daripada beberapa tahun yang lalu. Jika Anda adalah orang tua yang peduli dan ingin memastikan bahwa anaknya tidak menghabiskan banyak waktu online yang tidak sehat, Anda dapat menggunakan kontrol orang tua pada router ASUS atau sistem Wi-Fi mesh untuk mengatur jadwal akses internet. Berikut cara menggunakan modul AiProtection di router (AiProtection)ASUS untuk membatasi akses internet anak Anda:
Cara mengakses Kontrol Orang Tua(Parental Controls) di router ASUS atau (ASUS)Wi-Fi Mesh(Mesh Wi-Fi)
Buka browser web dan navigasikan ke router.asus.com atau alamat IP router Anda. Jika Anda tidak mengetahuinya, berikut adalah cara menemukan alamat IP lokal router nirkabel Anda(find the local IP address of your wireless router) . Kemudian, masuk dengan akun pengguna dan kata sandi router Anda.

Masuk ke router ASUS atau mesh Wi-Fi
CATATAN:(NOTE:) Jika Anda memerlukan bantuan dengan cara lain untuk masuk ke router ASUS , baca: Cara masuk ke router ASUS: Empat cara yang berhasil.(How to login to your ASUS router: Four ways that work.)
Untuk mengakses kontrol orang tua ASUS, klik atau ketuk AiProtection di sebelah kiri. Kemudian, akses Parental Controls di sebelah kanan.
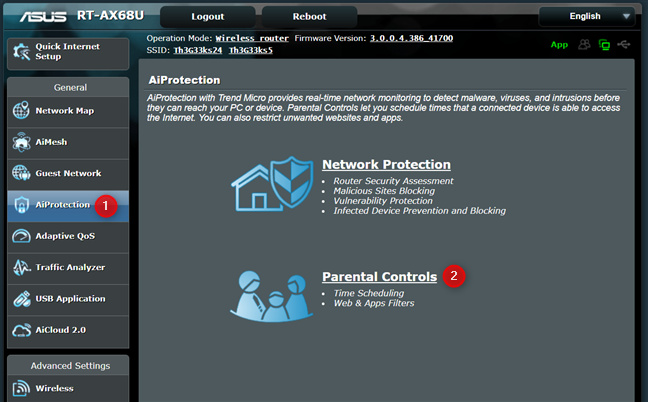
Akses Kontrol Orang Tua(Access Parental Controls) di router ASUS
Sekarang, Anda melihat semua pengaturan kontrol orang tua untuk router ASUS Anda.(ASUS)
Cara mengaktifkan penjadwalan waktu internet di router ASUS
Untuk mengaktifkan fitur penjadwalan waktu internet, buka Penjadwalan Waktu(Time Scheduling) di pojok kanan atas, lalu atur sakelar “Aktifkan Penjadwalan Waktu”(“Enable Time Scheduling”) ke AKTIF(ON) .

Aktifkan Penjadwalan Waktu(Time) di router ASUS
Jika ini pertama kalinya Anda melakukan ini, Anda akan diperlihatkan perjanjian lisensi untuk AiProtection , yang dikembangkan oleh ASUS bersama dengan Trend Micro - vendor keamanan terkenal. Klik(Click) atau ketuk Setuju(Agree) untuk melanjutkan.
Fitur Penjadwalan Waktu(Time Scheduling) dari kontrol orangtua ASUS diaktifkan, dan Anda dapat melanjutkan dan mengonfigurasinya, sesuai dengan aturan Anda tentang berapa banyak waktu yang harus dihabiskan untuk online.

(Time Scheduling)Opsi Penjadwalan Waktu di router ASUS
Idenya adalah Anda pertama-tama memilih perangkat jaringan yang digunakan oleh anak Anda, memilih jenis aturan yang ingin Anda gunakan, mengonfigurasi batasannya, dan menerapkannya. Kemudian, ulangi proses untuk semua perangkat yang digunakan oleh anak Anda.
Cara membatasi akses internet dengan kontrol orangtua ASUS
Anda mungkin ingin mematikan akses internet di malam hari untuk anak-anak Anda atau mengontrol waktu internet anak Anda sehingga dia tidak tetap online saat mereka harus mengerjakan pekerjaan rumah atau menikmati sarapan. Untuk melakukannya, Anda perlu mengonfigurasi tabel Daftar Klien di bagian (Client List)Penjadwalan Waktu(Time Scheduling) . Pertama(First) , klik atau ketuk pada tarik-turun Nama Klien(Client Name) , dan pilih perangkat anak Anda. Jika Anda tidak melihatnya dalam daftar, berarti perangkat saat ini tidak terhubung ke jaringan. Mengklik atau mengetuk "Tampilkan Daftar Klien Offline"(“Show Offline Client List”) mengungkapkan perangkat lain.
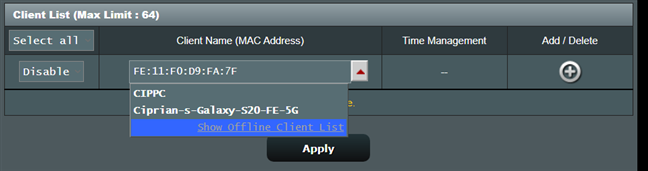
Pilih perangkat jaringan anak Anda
Di kolom di sebelah kiri, pilih salah satu dari tiga nilai:
- Nonaktifkan(Disable) - menghentikan pembatasan berbasis waktu untuk klien jaringan yang dipilih.
- Waktu(Time) - menambahkan batasan berbasis waktu untuk perangkat jaringan yang dipilih.
- Blokir(Block) - memblokir akses ke internet untuk klien jaringan dengan segera, terlepas dari batasan berbasis waktu yang dikonfigurasi. Pengaturan ini berfungsi seperti pemblokiran permanen dari internet saat perangkat yang dipilih terhubung ke router ASUS Anda.(ASUS)

Pilih jenis pembatasan
Jika Anda ingin membatasi akses internet perangkat anak Anda, klik atau ketuk tanda + (plus) di sebelah kanan untuk menambahkan gadget ke daftar perangkat yang dibatasi.

Tambahkan batasan ke daftar klien
Kemudian, klik atau tap tombol Edit di kolom Time Management untuk perangkat yang Anda tambahkan tadi.
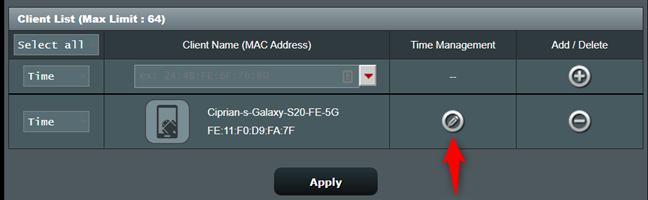
Klik(Click) atau tap tombol Edit pada kolom Time Management
Anda melihat Jadwal Offline(Offline Schedule) dengan beberapa nilai preset untuk hari kerja dan akhir pekan. Namun, jadwal tersebut awalnya dinonaktifkan, dan tidak digunakan oleh router ASUS Anda.(ASUS)
ASUS mengusulkan agar Anda membatasi akses internet anak Anda antara pukul 21:00 dan 07:00 selama hari kerja dan pukul 22:00 dan 08:00 selama akhir pekan saat ia harus tidur.

Jadwal Waktu(Time Schedule) default pada router ASUS Anda(ASUS)
Klik(Click) atau ketuk sakelar di sebelah jadwal yang telah ditentukan untuk mengaktifkannya , seperti yang terlihat di bawah ini.
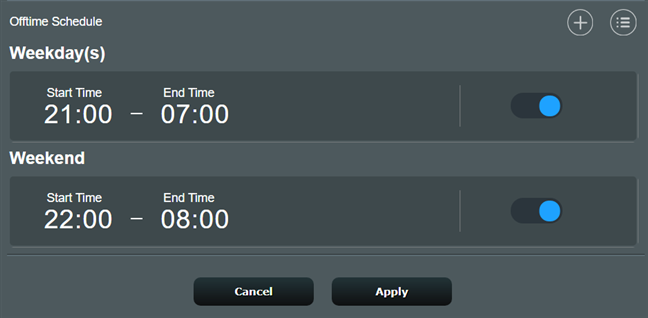
Aktifkan aturan preset Penjadwalan Waktu(Time Scheduling)
Anda juga dapat mengonfigurasi jadwal prasetel dengan menekannya. Anda melihat prompt di mana Anda dapat mengatur interval waktu lain dan hari-hari dalam seminggu itu berlaku. Setelah selesai mengubah sesuatu, klik atau ketuk Selesai(Finish) , lalu Terapkan(Apply) .
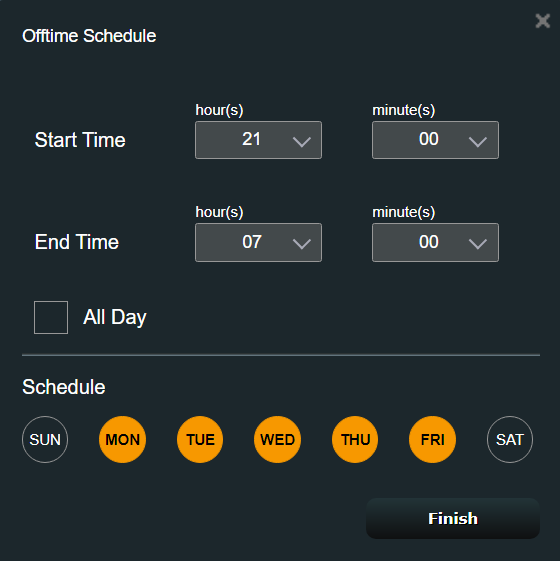
Sesuaikan Jadwal Offline
Anda dapat menambahkan jadwal khusus ke daftar dengan menekan tanda + di atas yang telah ditetapkan sebelumnya, lalu memilih waktu mulai dan berakhir yang Anda inginkan, serta hari-hari dalam seminggu yang Anda inginkan. Kemudian, klik atau ketuk Selesai(Finish) dan tekan Terapkan(Apply) .

Menambahkan Jadwal Offline khusus
Jadwal Anda saat akses internet diblokir pada perangkat yang dipilih sekarang aktif. Ulangi proses untuk semua perangkat yang digunakan oleh anak-anak Anda. Satu hal yang perlu diingat adalah jika anak Anda menggunakan ponsel cerdas, Anda mungkin juga ingin mematikan akses data seluler di perangkat mereka. Meskipun mereka tidak dapat mengakses internet melalui siaran Wi-Fi oleh router (Wi-Fi)ASUS Anda , mereka masih dapat melakukannya melalui paket data seluler mereka.
Cara menghapus batasan penjadwalan waktu dari router ASUS
Jika Anda tidak ingin lagi menggunakan batasan penjadwalan waktu yang sebelumnya ditetapkan untuk perangkat yang digunakan anak Anda, buka router.asus.com dan masuk lagi. Kemudian, akses AiProtection , diikuti oleh Parental Controls . Di bagian Penjadwalan Waktu(Time Scheduling) , cari perangkat anak. Tekan tanda - (minus) di sebelah kanannya untuk menghapus aturan yang Anda tetapkan, lalu tekan Terapkan(Apply) .

Menghapus batasan penjadwalan waktu dari router ASUS
Apakah(Did) Anda berhasil membatasi akses internet di rumah?
Seperti yang Anda lihat, tidak sulit untuk menggunakan modul AiProtection pada (AiProtection)router ASUS(ASUS router) atau sistem Wi-Fi mesh(mesh Wi-Fi) untuk membatasi kapan anak-anak Anda dapat mengakses internet di perangkat jaringan mereka. Fitur Penjadwalan Waktu(Time Scheduling) relatif mudah dikonfigurasi, dan setiap orang tua harus menggunakannya. Sebelum Anda menutup tutorial ini, beri tahu kami di komentar di bawah jika Anda berhasil mengontrol jadwal internet anak Anda.
Related posts
7 cara di mana ASUS Parental Controls melindungi anak-anak Anda
Cara Mengatur Parental Controls pada ASUS router
4 mesin pencari terbaik untuk anak-anak
Apa itu ASUS AiMesh network dan cara membuatnya?
Bagaimana cara mereset ASUS router saya ke pengaturan pabrik? (4 cara)
Ulasan ASUS RT-AX88U: Router pertama yang menampilkan standar Wi-Fi 6 baru!
Cara mengkonfigurasi ASUS router Anda untuk transfer BitTorrent (P2P)
Cara mengaktifkan dan mengkonfigurasi DDNS pada router Wi-Fi 6 TP-LINK Anda
Apa itu jaringan Wi-Fi mesh? Apa itu sistem Wi-Fi mesh?
ASUS RT-AX82U review: Gaming Meets Wi-Fi 6!
Cara Melupakan Jaringan Wi-Fi di Windows 11
Apa itu Wi-Fi Sense di Windows 10 dan bagaimana menggunakannya
Bagaimana cara mengaktifkan atau menonaktifkan Wi-Fi pada Windows 11?
Cara menginstal wireless printer di jaringan Wi-Fi Anda
Cara terhubung ke Wi-Fi di Windows 11
Apa itu ASUS Smart Connect? Cara Menghidupkan atau Mematikan! -
2 cara untuk memperbarui firmware pada router Wi-Fi 6 tp-link
Bagaimana untuk memetakan drive jaringan dan menambahkan FTP lokasi di Windows 11
Kiat Geek untuk Mengelola Koneksi ke Jaringan Nirkabel di Windows 7
Apa itu Homegroup? Cara menggunakan Windows 7 Homegroup
