Cara mengaktifkan Wake-on-LAN di Windows 11/10
Wake-on-LAN adalah protokol untuk membangunkan komputer dari jarak jauh dari mode daya rendah. Ketika adaptor jaringan mendeteksi paket Ethernet atau peristiwa WOL , fitur Wake-On-LAN ( WOL ) akan membangunkan komputer Windows dari status daya rendah. Di Windows 11/10 , Microsoft mengubah perilaku default tentang cara komputer merespons peristiwa WOL .
Perilaku Wake-on-LAN di Windows 11/10
Wake-On-LAN tidak didukung secara resmi dari status daya S5 di Windows 7 . Di Windows 7 , ketika Anda mematikan PC, sistem dimasukkan ke status S5 dan semua perangkat dimasukkan ke status D3, yang merupakan status daya terendah.
Di Windows 11/10/8 , Anda mungkin menyadari bahwa ketika Anda mematikan komputer, sistem dimasukkan ke dalam status hibernasi atau hibernasi(Hibernate) S4 dan perangkat ke status D3. Wake-On-LAN didukung oleh status S3 ( Sleep ) atau S4 ( Hibernate ) di Windows 11/10 .
Anda dapat membaca lebih lanjut tentang berbagai Status Tidur Sistem di Windows di sini.
Nonaktifkan atau Aktifkan Wake-on-LAN di Windows 11/10
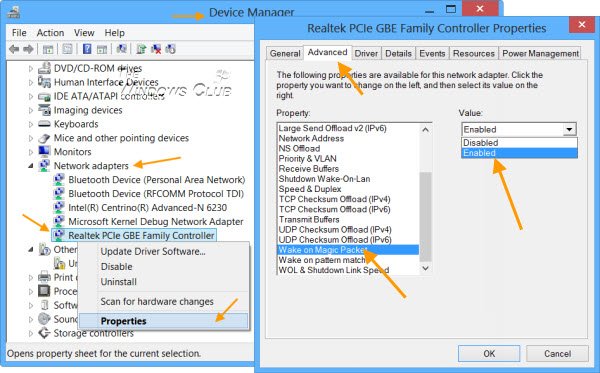
Secara default, Wake-on-LAN diaktifkan pada Windows 11/10 . Tetapi jika Anda ingin memeriksa atau mengubah pengaturannya, Anda harus membuka Pengelola Perangkat(Device Manager) . Open Win+X dan pilih Pengelola Perangkat(Device Manager) .
Gulir(Scroll) ke bawah ke Network Adapters dan temukan perangkat jaringan. Klik kanan padanya dan pilih Properties . Di bawah tab Advanced , di kotak (Advanced)Properti(Property) , Anda akan melihat Wake on Magic Packet . Dari menu tarik-turun, Anda dapat menentukan pilihan.
TIP : Posting ini akan membantu Anda jika Wake-on-LAN tidak berfungsi(Wake-on-LAN is not working) .
Perangkat lunak gratis untuk membangunkan komputer dari jarak jauh
1] WakeOnLAN
WakeOnLAN adalah alat sumber terbuka yang memungkinkan Anda dengan mudah membangunkan dan mematikan mesin Windows jarak jauh. (Windows)Itu dapat melakukan tugas-tugas berikut untuk Anda:
- Bangunkan komputer jarak jauh yang dimatikan
- Matikan komputer jarak jauh
- Ping komputer jarak jauh yang dipilih, untuk menampilkan statusnya
- Lakukan shutdown darurat SEMUA(ALL) komputer yang ditentukan sekaligus
- Terhubung ke server jauh melalui Remote Desktop
- Dengarkan paket WOL.
Anda dapat mengunduhnya di sini(here) .
2] WakeMeOnLan
WakeMeOnLan dari Nirsoft , memungkinkan Anda untuk dengan mudah menghidupkan satu atau lebih komputer dari jarak jauh dengan mengirimkan paket Wake-on-LAN ( WOL ) ke komputer jarak jauh. Saat komputer Anda dihidupkan, WakeMeOnLan memungkinkan Anda untuk memindai jaringan Anda, dan mengumpulkan alamat MAC dari semua komputer Anda, dan menyimpan daftar komputer ke dalam sebuah file.
PS : Dukungan Wake On LAN (WOL) juga tersedia untuk perangkat Surface .
Related posts
Bagaimana untuk memetakan Network Drive atau menambahkan FTP Drive di Windows 11/10
Cara Menggunakan Charmap and Eudcedit Alat Built-in Windows 10
Cara Mengaktifkan atau Disable Archive Apps feature di Windows 10
Cara Mengubah News and Interests Feed Language di Windows 11/10
Apa itu Fast Startup dan cara mengaktifkan atau menonaktifkannya di Windows 10
Cara Membuat System Recovery Drive di Windows 11/10
Nyalakan atau Off Shared Experiences feature di Windows 11/10
Cara memasukkan simbol derajat pada Windows 11/10
Cara Menghidupkan Device Encryption di Windows 10
Cara menggunakan Magnifier di Windows 10 - Tip dan Trik
Cara menonaktifkan Automatic Screen Rotation di Windows 11/10
Cara mengatur ulang Windows 11/10 tanpa menggunakan Settings app
Cara Menghasilkan SSH key di Windows 10
Cara Mengaktifkan atau Menonaktifkan Cadangan Storage di Windows 11/10
Penyimpanan yang dipesan di Windows 11/10 dijelaskan
Cara Mengubah Pengaturan Location di Windows 10
WinSxS Folder di Windows 10 Dijelaskan
Aktifkan Hardware-Accelerated GPU Scheduling di Windows 11/10
Bagaimana menjalankan DISM di Windows 11/10 untuk memperbaiki Windows System Image
Miracast tidak berfungsi pada Windows 10 setelah pembaruan
