Cara menghapus Cache, Cookies, Browsing History di Chrome dan Firefox
Dalam posting kami sebelumnya, kami membahas metode untuk menghapus cache penjelajahan di browser Edge(delete browsing cache in the Edge browser) . Pada baris yang sama, kita akan melihat cara menghapus cache, cookie, dan riwayat penjelajahan(remove cache, cookies and browsing history) di browser populer lainnya seperti Chrome dan Firefox . Ini sangat berguna dalam situasi di mana Anda menggunakan komputer umum atau berbagi komputer pribadi Anda dengan seseorang dan mungkin tidak ingin orang lain memiliki akses ke data ini.
Apa pun preferensi Anda atau kemungkinan besar, setiap browser menyediakan cara cepat dan mudah bagi Anda untuk menghapus cache, cookie, dan riwayat penelusuran. Namun, masalahnya terletak pada menemukan opsi ini. Tidak perlu khawatir lagi karena kami punya jawaban untuk Anda.
Proses ini juga membantu Anda membuang informasi kecil apa pun yang tidak diinginkan, yang dapat memengaruhi kinerja browser Anda.
Hapus Cache , Cookie(Cookies) , Riwayat Penjelajahan(Browsing History) di Chrome
Untuk menghapus cache browser Anda di browser Google Chrome , ikuti langkah-langkah berikut:
- Buka Chrome
- Pilih Pengaturan lainnya
- Pilih opsi alat lainnya(More tools)
- Klik ' Hapus data penjelajahan(Clear browsing data) '.
- Terakhir, pilih item yang ingin Anda hapus
- Klik Hapus data
- Mulai ulang peramban Chrome.
Mari kita lihat prosedurnya sedikit lebih detail.
Luncurkan peramban Google Chrome . Dari kanan atas, klik menu ' More ' yang terlihat seperti 3 titik.
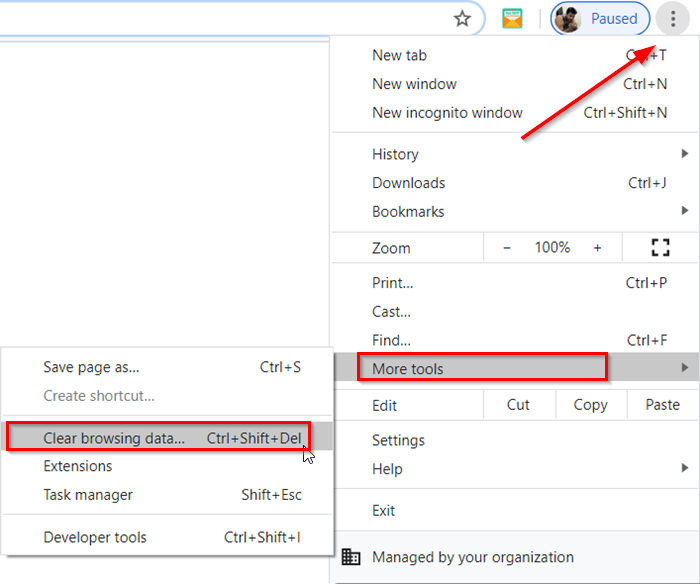
Pilih opsi ' Alat(More tools) lainnya ' dan kemudian ' Hapus data penelusuran(Clear browsing data) '.
Saat jendela ' Hapus data penelusuran(Clear browsing data) ' terbuka, centang kotak terhadap opsi yang diberikan.
Pilih rentang waktu. Secara default, opsi yang diberikan adalah ' Semua Waktu(All Time) ' tetapi Anda dapat mengubahnya menjadi Jam terakhir(Last hour) , 24 jam(24 hours) , 7 hari(7 days) , atau 4 minggu(4 weeks) .
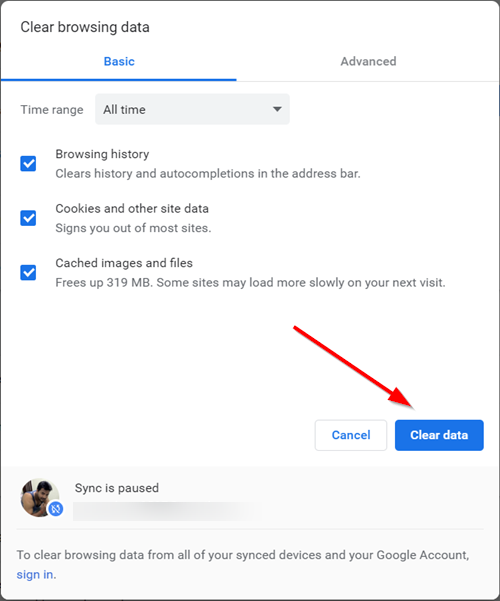
Setelah selesai, tekan tombol ' Hapus Data(Clear Data) ' untuk menghapus cache, cookie, dan riwayat penjelajahan di Chrome
Untuk menghapus data penjelajahan dari semua perangkat yang disinkronkan dan Akun Google(Google Account) Anda , Anda harus masuk.
Hapus Cache , Cookie(Cookies) , Riwayat Penjelajahan(Browsing History) di Firefox
Untuk menghapus cache browser Anda di browser Mozilla Firefox , ikuti langkah-langkah berikut:
- Buka Firefox
- Klik Buka Menu
- Pilih opsi Perpustakaan(Library)
- Pilih Riwayat(History) > Hapus opsi Riwayat Terbaru(Clear Recent History)
- Terakhir, pilih item yang ingin Anda hapus
- Klik Hapus Sekarang
- Mulai ulang peramban Firefox.
Mari kita lihat prosedurnya sedikit lebih detail.
Luncurkan browser Firefox , klik 'Buka menu' yang terlihat sebagai 3 bilah horizontal dan pilih opsi ' Perpustakaan(Library) '.

Selanjutnya, pilih opsi ' History ' > ' Clear Recent History '.
Dari jendela yang muncul di layar komputer Anda, pilih rentang Waktu(Time) seperti yang terlihat di browser Chrome . Namun, opsi yang tersedia di sini berbeda dan termasuk
- Jam terakhir
- Dua Jam Terakhir
- Empat Jam Terakhir
- Hari ini
- Semuanya
Pilih opsi yang diinginkan.
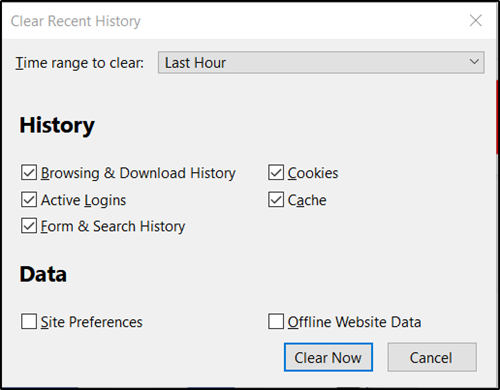
Selanjutnya, centang kotak yang berdekatan dengan ' Browsing & Download History ', ' Cookies ' dan ' Cache '.
Di samping opsi di atas, Anda akan menemukan 2 kotak tambahan-
- Data Situs Web Offline(Offline Website Data) – Memungkinkan sebuah situs web dapat menyimpan file di komputer Anda sehingga Anda dapat terus menggunakannya ketika Anda tidak terhubung ke Internet .
- Preferensi Situs(Site Preferences) – Merekam preferensi khusus situs, seperti tingkat zoom yang disimpan untuk situs, pengkodean karakter, dan izin untuk situs (seperti pengecualian pemblokir pop-up) yang dijelaskan di jendela Info Halaman(Page Info) .
Jika Anda juga ingin menghapus informasi yang tersimpan di dalamnya, centang kotak.
Pada akhirnya, tekan tombol ' Clear Now ' untuk menghapus cache, cookie, dan riwayat penelusuran di Firefox .
Tindakan setelah konfirmasi akan menutup jendela dan menghapus atau menghapus item yang telah Anda pilih dari riwayat Anda.
Baca(Read) : Cara Menghapus Opera Cache, Cookies, Browsing History .
Related posts
Hapus atau Hapus Browsing History, Cookies, Data, Cache di Edge
Hapus Cookies, Site Data, Cache untuk situs web tertentu: Chrome Edge Firefox
Google Chrome tidak akan menghapus Browsing History and Data
Cara Firefox Cookies otomatis yang jelas, Cache, History pada keluar
Mencegah pengguna menghapus Browsing History and Cookies di IE
Cara Menghapus Browsing History pada Android Device
Cara Menghapus Riwayat & Data Penjelajahan Anda Dari Aplikasi Internet Explorer
400 Bad Request, Cookie Too Large - Chrome, Edge, Firefox, yaitu
Record audio dari browser tab dari Chrome or Firefox
Bring Back View Image and Search oleh Image Tombol pada Google
Cara menonaktifkan atau mengaktifkan Caret Browsing di Chrome or Firefox
Cara Membuat Flash work di Chrome, Edge, Firefox NOW
Cara Menyinkronkan Tabs Antara Edge, Chrome and Firefox browsers
Start Private Browsing di Firefox, Edge, Chrome, Opera, Internet Explorer
Change User Interface language untuk Chrome or Firefox browser
Apakah aman untuk menyimpan kata sandi di Chrome, Firefox or Edge browser?
Aktifkan Dark Mode di situs web mana pun menggunakan Dark Reader untuk Chrome, Firefox
Chrome or Firefox tidak dapat men-download atau menyimpan file di komputer Anda
Cara Menerjemahkan A Web page di Chrome, Firefox and Edge
Cara Bersihkan Browsing History di Any Browser
