Cara mengonversi obrolan Microsoft Teams ke tugas Microsoft To Do
Jika Anda sering menggunakan Microsoft Teams untuk menghadiri rapat atau kelas atau mengobrol dengan anggota tim, ada kemungkinan Anda akan melupakan hal-hal penting terkait rapat tersebut. Oleh karena itu, Anda dapat mengonversi pesan Microsoft Teams(Microsoft Teams messages ) ke tugas Microsoft To Do( Microsoft To Do tasks) menggunakan tutorial langkah demi langkah ini. Anda harus menggunakan aplikasi bernama Tasks , yang memungkinkan Anda menyinkronkan pesan Microsoft Teams Anda dengan (Microsoft Teams)Microsoft To Do.
Microsoft To-Do adalah salah satu (Microsoft To-Do)aplikasi daftar To-Do(To-Do list apps) lintas platform terbaik untuk pengguna Windows 10 . Baik Anda ingin membuat daftar belanjaan atau tugas penting yang harus dilakukan, aplikasi ini dapat membantu Anda melakukan semuanya tanpa masalah.
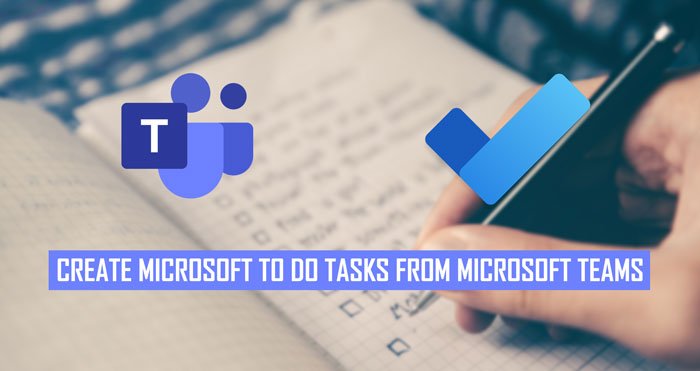
Saat ini(Nowadays) , banyak orang bergabung dengan rapat online dan mengirim pesan. Jika Anda adalah salah satu pekerja jarak jauh, Anda harus tetap teratur sepanjang waktu. Untuk itu, mencatat semua tugas dan menyelesaikannya harus menjadi prioritas pertama, dan itulah sebabnya Anda dapat menggunakan aplikasi Microsoft Teams yang disebut Tasks . Daripada membuka aplikasi atau situs web Microsoft To Do, Anda dapat dengan cepat membuat tugas baru tanpa meninggalkan jendela Microsoft Teams .
Catatan: (Note: ) Sebelum memulai, Anda harus membaca artikel ini untuk mempelajari cara menginstal aplikasi di Microsoft Teams(how to install an app in Microsoft Teams) .
(Convert Microsoft Teams)Ubah obrolan Microsoft Teams menjadi tugas Microsoft To-Do
Untuk mengonversi percakapan atau pesan Microsoft Teams ke tugas Microsoft To Do, ikuti langkah-langkah berikut:(Microsoft)
- Buka aplikasi Microsoft Teams di komputer Anda.
- Klik ikon Aplikasi(Apps) di sisi kiri.
- Cari Tugas(Tasks) dan klik hasilnya.
- Klik tombol Tambah( Add) .
- Klik tombol Masuk(Sign in) dan masuk ke akun Microsoft Anda .
- Tutup jendela dan arahkan mouse Anda ke pesan obrolan.
- Klik ikon tiga titik dan pilih More actions > Create Task .
- Masukkan(Enter) judul tugas, tanggal jatuh tempo, isi/deskripsi, dan klik tombol Kirim(Send) .
- Periksa tugas di Microsoft To Do.
Untuk memulai, buka aplikasi Microsoft Teams di komputer Anda dan klik ikon Aplikasi (Apps ) yang terlihat di sisi kiri. Sekarang, cari tugas (tasks ) dan klik pada hasil pencarian masing-masing. Klik(Click) tombol Tambah (Add ) .

Selanjutnya, klik tombol Masuk (Sign in ) dan masukkan kredensial akun Microsoft yang Anda gunakan untuk mengakses akun Microsoft To Do.
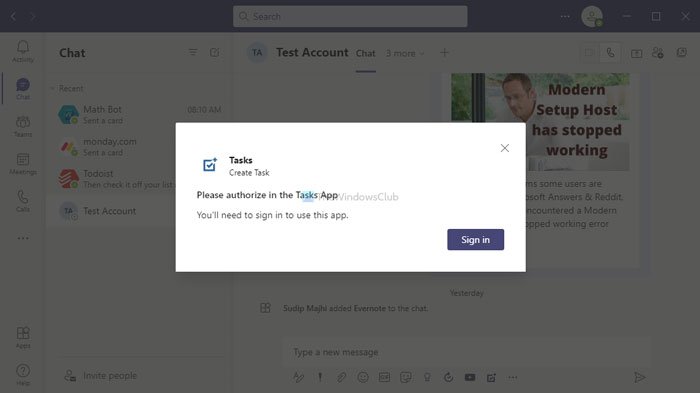
Setelah proses masuk selesai, tutup jendela, arahkan mouse ke pesan obrolan, dan klik ikon tiga titik.
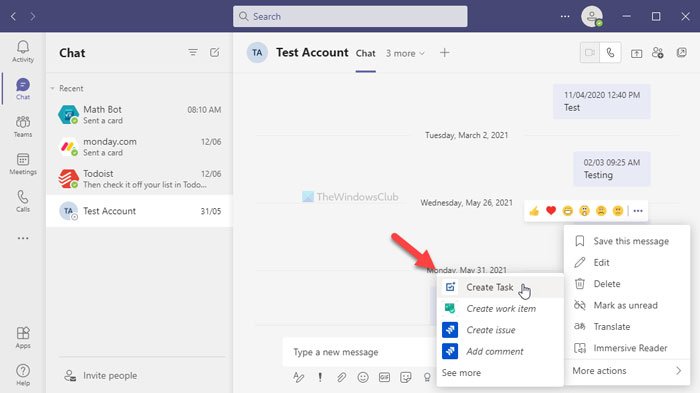
Kemudian, pilih More actions > Create Task opsi Tugas dan mulai masukkan judul tugas, tanggal jatuh tempo, deskripsi, dll. Terakhir, klik tombol Kirim (Send ) .
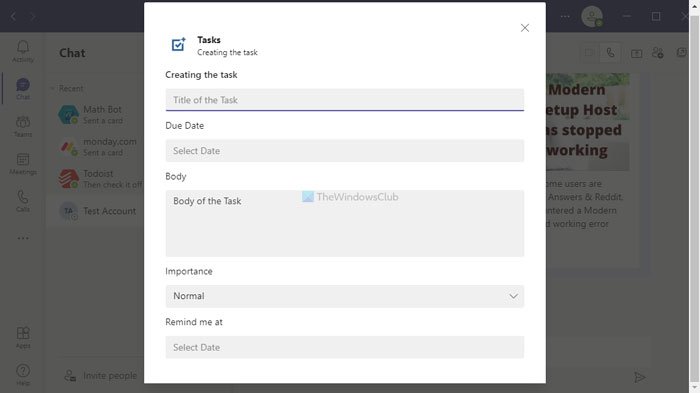
Sekarang, Anda dapat memeriksa tugas di akun Microsoft To Do Anda. Jika Anda ingin menghapus tugas, Anda dapat melakukannya dari akun Microsoft To Do Anda di seluler atau web.
Jika Anda tidak dapat menemukan aplikasi Tasks , Anda dapat mengunduhnya dari teams.microsoft.com .
Itu dia! Semoga tutorial ini membantu.
Related posts
Cara Menambahkan Zoom ke Microsoft Teams
Cara Memasang Microsoft Teams pada Linux and macOS
Cara Puji seseorang di Microsoft Teams pada pekerjaan mereka dilakukan dengan baik
Anda kehilangan, minta admin Anda untuk mengaktifkan Microsoft Teams
Turn Off Read Receipts di Microsoft Teams untuk anggota tim
Microsoft Teams tidak memperbarui secara otomatis
Cara memulihkan Deleted Document dari Microsoft Teams
Cara mengunci rapat di Microsoft Teams
Perbaikan: Microsoft Teams Tidak dapat memuat atau mengirim gambar dalam obrolan
Cara Mengatur, Schedule and Join A Microsoft Teams meeting
Beralih Microsoft Teams status dari luar Office untuk tersedia
Cara Menggunakan Snapchat Camera filter pada Microsoft Teams and Skype
Cara Membuat Kanban Board di Microsoft Teams
Best Project Management apps untuk Microsoft Teams
Cara Menggunakan IP Camera apps dengan Microsoft Teams and Skype
Microphone Tidak Bekerja di Microsoft Teams pada Windows 10
Cara Menggunakan Custom Backgrounds di Microsoft Teams
Cara menggunakan Share Tray di Microsoft Teams ke share content dalam rapat
Video sharing dinonaktifkan oleh administrator di Microsoft Teams
Microsoft Teams untuk memungkinkan pengguna untuk bergabung dengan pertemuan dengan dua monitor
