Bagaimana menambahkan Kredit Bergulir dalam presentasi PowerPoint
Tidak ada kreasi yang merupakan upaya solo! Kekuatan kolektif tenaga kerja cukup sering diperlukan untuk menyelesaikan pekerjaan dalam tenggat waktu. Paling tidak yang bisa kita lakukan adalah mengakui kontribusi mereka. Microsoft Office menawarkan solusi sederhana untuk ini. Mirip dengan kredit seperti Film, PowerPoint memungkinkan pengguna untuk memberikan kredit kepada banyak orang yang berkontribusi dalam beberapa cara untuk pekerjaan Anda. Jadi, mari kita lihat cara menambahkan kredit bergulir di PowerPoint(add rolling credits in PowerPoint) .
Tambahkan Kredit Bergulir(Add Rolling Credits) dalam presentasi PowerPoint
Jika Anda baru saja menyelesaikan presentasi PowerPoint yang mengagumkan dan ingin memberikan penghargaan kepada orang-orang baik yang berkontribusi pada presentasi PowerPoint Anda,(PowerPoint)
- Gambar kotak teks
- Tambahkan animasi ke kotak teks
- Pilih kredit
Latihan lengkapnya sederhana dan dapat diselesaikan dalam beberapa langkah. Begini caranya!
1] Gambar kotak teks
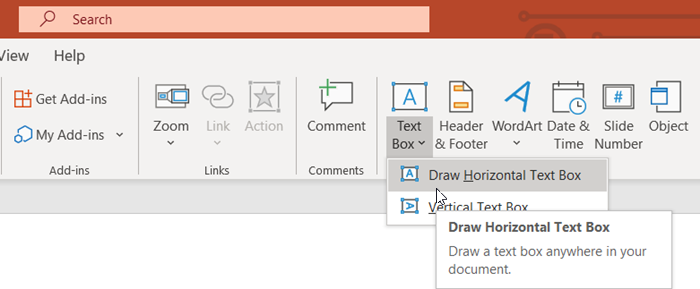
Buka presentasi PowerPoint Anda, alihkan ke tab ' Sisipkan ' dan buka bagian ' (Insert)Teks(Text) '.
Di sana, tekan panah drop-down ' Text Box ' dan pilih ' Draw horizontal Text box '.
Saat kursor berubah menjadi panah, seret kursor untuk menggambar kotak teks.
2] Tambahkan Animasi ke kotak teks
Sejajarkan(Align) kotak di tengah atau di tempat presentasi yang diinginkan.
Ketik nama kontributor yang ingin Anda beri kredit.
Setelah selesai, tambahkan animasi ke kotak teks. Untuk ini,
Klik(Click) kotak teks dan alihkan ke tab ' Animasi '.(Animations)
Di sana, pilih tombol ' Add Animation ' di grup ' Advanced Animation '.
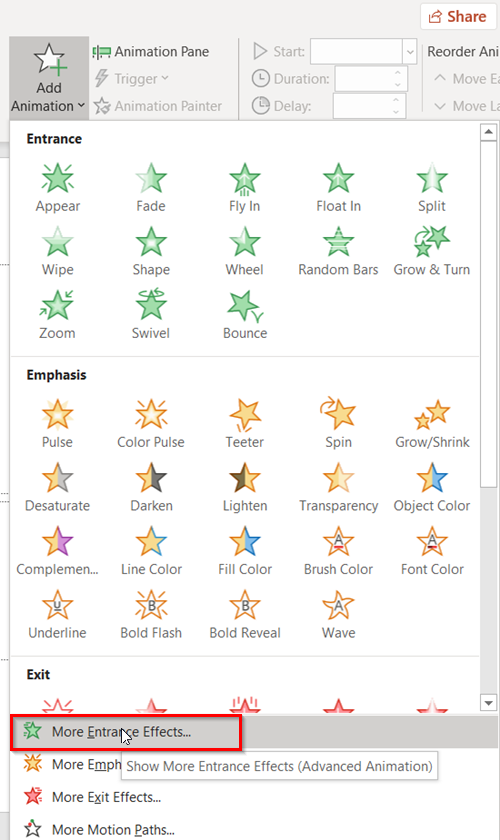
Ketika menu drop-down muncul di layar, cari opsi ' More Entrance Effects '. Itu harus terlihat di bagian bawah menu.
3] Pilih kredit
Saat ditemukan, pilih untuk membuka jendela ' Add Entrance Effect '.
Gulir ke bawah ke grup ' Menyenangkan(Exciting) '.
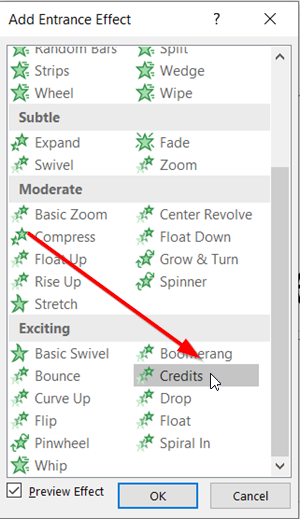
Di sini, pilih ' Kredit(Credits) ' lalu tekan tombol ' OK ' untuk mengonfirmasi pilihan Anda.
Setelah selesai, Anda akan melihat bahwa animasi kredit bergulir ditambahkan ke presentasi PowerPoint Anda.(PowerPoint)
Beralih ke ' Tampilan penyaji(Presenter view) ' untuk melihat kredit bergulir beraksi.
Itu dia!
Related posts
Cara mengaburkan gambar di PowerPoint
Excel, Word or PowerPoint tidak dapat mulai terakhir kali
Cara menautkan satu PowerPoint presentation ke yang lain
PowerPoint tidak merespons, membeku, menggantung atau berhenti bekerja
Cara menghubungkan elemen, Content or Objects ke A PowerPoint slide
Cara Bersihkan Clipboard di Excel, Word or PowerPoint
Cara Compare and Merge PowerPoint Presentations
Bagaimana saya menyembunyikan Audio icon di PowerPoint
Convert Word, PowerPoint, Excel Documents ke PDF menggunakan Google Docs
Cara Indentasi dan Align Bullet Points di PowerPoint
Cara Membuat Mouseover Text Effect di PowerPoint
Cara Menggunakan Presenter Coach di Microsoft PowerPoint Online
Cara Membuat Venn Diagram di PowerPoint
Cara Menggunakan Measurement Converter di Microsoft Office
PowerPoint Tutorial untuk Beginners - Pelajari cara menggunakannya
Cara Membuat picture frame Animasi di PowerPoint
Bagaimana cara menambahkan infografis di PowerPoint?
Cara mengelompokkan atau membukaup objek di PowerPoint Online and Google Slides
Cara Menambahkan Captions ke Pictures di PowerPoint
Cara Menambahkan Audio ke PowerPoint
