Cara menggunakan Aplikasi Foto Google
Foto adalah kenangan dan orang harus selalu memiliki cadangan semua foto dan video penting untuk menyimpan kenangan di masa depan. Ketika kita berbicara tentang mencadangkan foto dan video, penyimpanan cloud adalah yang pertama muncul di benak kita. Google Foto(Google Photos) adalah salah satu layanan penyimpanan cloud yang paling terkenal.
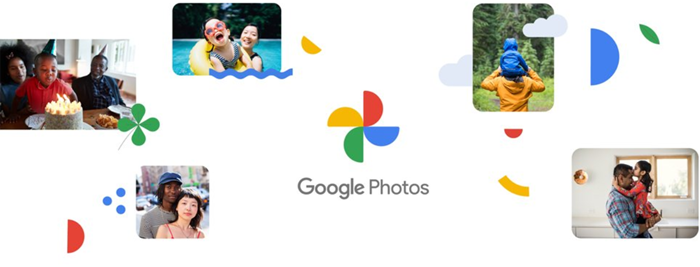
Google Phots secara otomatis mencadangkan semua foto dan video Anda yang diambil di PC Windows , iPhone, iPad, Android , komputer Mac , asalkan Anda memiliki koneksi internet aktif dan terhubung dengan Google Foto(Google Photos) . Tidak seperti layanan penyimpanan foto lainnya, Google Foto(Google Photos) menyimpan foto dan video Anda dalam resolusi full HD tanpa mengompresnya.
Gambar di sekitar kita dapat digunakan dengan cara yang bahkan tidak kita pikirkan tetapi mengelolanya bisa jadi sulit. Foto Google(Google Photos) telah dirancang ulang untuk mengatasi masalah ini. Versi layanan yang diubah menawarkan salah satu cara terbaik untuk menunjukkan kepada orang-orang bagaimana Anda menggambarkan dunia atau momen tertentu tanpa menggunakan kata-kata. Panduan langkah demi langkah ini menunjukkan kepada Anda cara memulai dan menggunakan aplikasi Google Foto(Google Photos app) yang baru saja dirancang di Ponsel Cerdas Anda.
Selain mengelola foto dan video, aplikasi Google Foto(Google Photos) membantu kami menemukan perspektif orang yang unik dan beragam. Dengan demikian, ini telah menjadi lebih dari sekadar aplikasi untuk mengelola foto Anda, ini menjadi rumah bagi kenangan hidup Anda.
Cara menggunakan aplikasi Google Foto
Anda dapat memulai Google Foto(Google Photos) , dengan mengunduh dan menginstalnya di perangkat iOS atau perangkat Android Anda . Ada juga versi web dari aplikasi yang dapat digunakan di Mac atau PC.
- Untuk aplikasi Google Foto,
- Luncurkan aplikasi di Smartphone Anda.
- Pilih tab yang diinginkan untuk mengelola foto atau video Anda.
- Gunakan Kenangan
- Untuk versi web, buka Google Foto(Google Photos) .
- Pilih tab yang diinginkan dari bilah sisi untuk mengelola konten atau
- Buat atau unggah konten baru.
Kami akan menggunakan aplikasi pada keduanya, Smartphone dan PC!
Luncurkan aplikasi, pilih tab yang diinginkan yang ditampilkan di bagian bawah layar Smartphone . Aplikasi ini menampilkan 3 tab yaitu,
- Foto(Photos) – memberikan akses langsung ke Foto(Photos) Anda . Menandai(Marks) peristiwa penting dan menampilkannya dalam tampilan Garis Waktu(Timeline) .
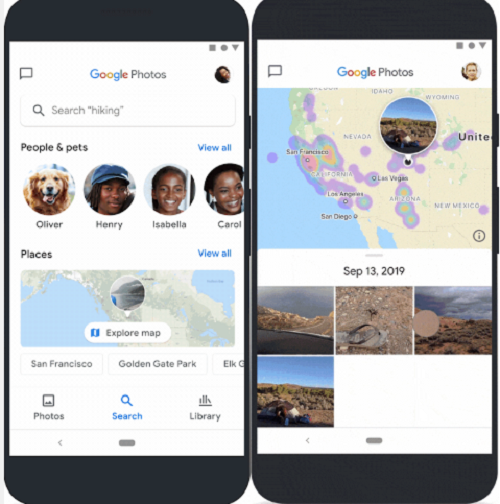
- Pencarian(Search) – Memungkinkan(Lets) Anda menemukan foto dengan Orang atau Hewan Peliharaan yang Anda tandai, tempat yang Anda kunjungi, dan banyak lagi. Anda bahkan dapat menjelajahi Tempat(Places) yang Anda kunjungi di Maps melalui Google Foto(Google Photos) .
- Perpustakaan(Library) – mengkurasi konten ke dalam kategori terpisah seperti Favorit, Utilitas, dan lainnya.
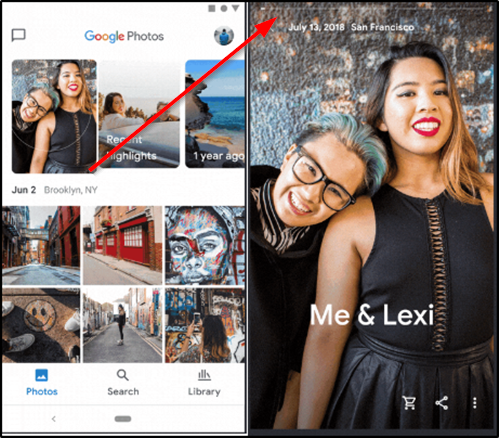
Pilih tab yang diinginkan untuk mengelola konten. Harap(Please) dicatat bahwa tab 'Untuk Anda' tidak lagi terlihat karena telah digantikan oleh ' Kenangan(Memories) '.
Untuk mengaksesnya, ketuk ' Foto(Photos) ' dan pilih memori dari atas.
Anda dapat mengunduh Google Foto untuk iOS & Android .
Baca: (Read:)Kiat dan trik Foto Google(Google Photos tips and tricks) terbaik untuk mengedit gambar.
Menggunakan Google Foto versi Web
Untuk versi Web, Buka Google Foto(Google Photos) .
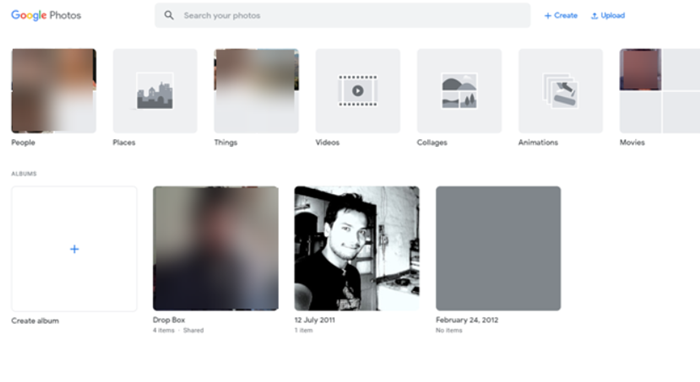
Pilih tab yang diinginkan dari bilah sisi kiri. Seperti aplikasi Smartphone , versi web memiliki 3 tab yaitu, Foto(Photos) , Pencarian(Search) , dan Perpustakaan(Library) tetapi menampilkannya di bilah sisi di sisi kiri. Anda dapat menggunakannya untuk mengakses konten yang disimpan atau Create/upload konten baru.
Anda dapat memilih untuk membuat Album baru , Album Bersama ,(Shared Album) Film Animasi(Film Animation) , Kolase(Collage) . Cukup(Simply) klik tombol ' Buat(Create) ', di sebelah bilah ' Cari(Search) ', dan ikuti petunjuk di layar. Juga, jika Anda ingin mengunggah koleksi foto atau video baru, gunakan tombol ' Unggah(Upload) '.
Jika Anda suka mengklik foto dengan Smartphone Anda, menyimpan, dan membaginya dengan teman-teman Anda, Foto Google(Google Photos) adalah alat yang bagus untuk dicoba. Lihat fitur baru di Google Foto(new features in Google Photos) .
Bacaan terkait: (Related read:) Cara menyinkronkan Google Drive dan Google Foto(How to sync Google Drive and Google Photos) .
Related posts
Google Photos kiat dan trik terbaik untuk mengedit gambar di web
Fitur terbaru di Google Photos app untuk iOS and Android
Cara Menggunakan Alat Pencarian Foto Canggih yang Tersedia di Foto Google
Cara menonaktifkan atau mengaktifkan Google Photos Facial Recognition
Google Backup and Sync Tool memungkinkan Anda membuat file cadangan ke Drive & Photos
Deblur & fix blurry Photos & Images menggunakan alat ini
Cara membuat Video dari Images menggunakan Photos app di Windows 10
Cara Menambahkan Efek 3D dan Animated Text di Photos app dari Windows 10
Cara menggunakan Windows 10 Photos aplikasi - Tips dan Trik
16 Tips dan Trik Foto Google yang Mudah dan Menyenangkan
Apa itu Google App & How untuk menggunakannya
Samsung Pay vs. Google Pay: Manakah Aplikasi Pembayaran dan Dompet Seluler Terbaik?
Di mana Foto Google Saya? Cara Menemukannya
Alternatif Google Photos terbaik untuk menyimpan foto dan video secara online
Fix Google Photos Tidak mengunggah foto pada Android
Lihat Google Messages App untuk Android. Apakah itu Good?
Cara Menambahkan Favorit ke Photos app di Windows 10
Cara Nonaktifkan Indexing dari Network Locations di Photos app
Cara Mengunggah Gambar Dari Mac Ke Foto Google
Cara Membuat Movie di Google Photos online
