Perbaiki kesalahan ERR_EMPTY_RESPONSE di Chrome pada Windows 10
Google Chrome adalah browser web nomor satu di dunia dan itu karena raksasa pencarian tersebut berfokus untuk mengikuti standar web. Sementara selama bertahun-tahun browser telah menjadi sangat membengkak, itu masih di atas tumpukan. Sekarang, jika Anda adalah pengguna lama Chrome , kemungkinan Anda telah menemukan beberapa masalah di masa lalu dan tidak tahu cara memperbaikinya. Hari ini, kita akan berbicara tentang cara memperbaiki kesalahan yang dikenal sebagai Tidak Ada Data yang Diterima – ERR_EMPTY_RESPONSE(No Data Received – ERR_EMPTY_RESPONSE) .
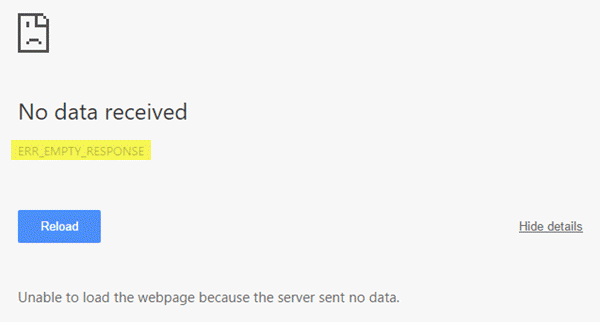
Apa itu ERR_EMPTY_RESPONSE?
Kesalahan ini menunjukkan kepalanya yang jelek setiap kali pengguna mencoba masuk ke situs web. Ini berarti bahwa data tidak sedang dikirim atau dikirimkan dari situs web ke browser Anda. Ada beberapa cara untuk memperbaiki masalah tanpa harus menggunakan browser web lain:
Bagaimana Anda memperbaiki ERR_EMPTY_RESPONSE di Chrome
Ada beberapa cara untuk memperbaiki masalah tanpa harus menggunakan browser web lain:
- Periksa apakah koneksi jaringan Anda berfungsi
- DNSnya buruk? Setel ulang jaringan
- Hapus data penjelajahan Chrome.
Baca terus untuk mempelajari lebih lanjut!
1] Periksa(Check) apakah koneksi jaringan Anda berfungsi
Kesalahannya, ERR_EMPTY_RESPONSE , biasanya tidak terkait dengan jaringan yang terputus, tetapi apa pun mungkin terjadi ketika perangkat lunak menjadi liar. Oleh karena itu, kami sarankan untuk memeriksa koneksi internet Anda untuk memastikan semuanya berjalan lancar sebelum mengambil tindakan drastis lainnya.
2] DNS buruk? Setel ulang jaringan
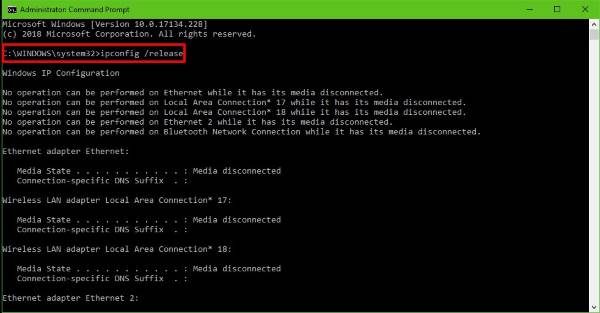
Ada kalanya jaringan akan menjadi gila karena DNS yang buruk . Ini mungkin alasan mengapa Google Chrome menampilkan ERR_EMPTY_RESPONSE , jadi inilah saatnya untuk menyetel ulang seluruh jaringan dengan harapan ada perbaikan.
Klik tombol Start lalu ketik CMD . Hasil pencarian akan memunculkan Command Prompt , cukup klik kanan(right-click) padanya, dan pilih Run as administrator .
Setelah Command Prompt aktif dan berjalan, ketik perintah berikut satu per satu, dan tekan Enter setelah setiap penambahan.
ipconfig /release ipconfig /all ipconfig /flushdns ipconfig /renew netsh int ip set dns netsh winsock reset
Ini akan membersihkan cache DNS(flush the DNS cache) , mengatur ulang Winsock(reset Winsock) & mengatur ulang TCP/IP .
Kebetulan, FixWin freeware kami untuk Windows(FixWin for Windows) , memungkinkan Anda melakukan 3 operasi ini dengan satu klik.

Terakhir, restart komputer Anda dan lanjutkan untuk menggunakan Google Chrome lagi.
3] Hapus data penjelajahan Chrome
Setiap kali data penjelajahan Anda tidak dihapus untuk sementara waktu, hal-hal buruk dapat terjadi terkait browser. Untuk membantu memperbaiki kesalahan ERR_EMPTY_RESPONSE ini , kami ingin memandu Anda menghapus data penjelajahan web.
Tekan Ctrl, Shift dan Delete pada keyboard Anda, yang akan meluncurkan Clear browsing data .

Atur rentang waktu ke All time , centang semua kotak, lalu klik tombol yang bertuliskan Hapus data(Clear data) .
Mulai ulang browser web Google Chrome Anda dan periksa apakah semuanya berfungsi sebagaimana mestinya.
Jika tidak ada yang membantu, Anda mungkin perlu menyetel ulang browser Chrome(Reset your Chrome browser) .(If none of this helps, you may need to Reset your Chrome browser.)
Related posts
Perbaiki ERR_EMPTY_RESPONSE di Windows 10
Fix ERR_CONNECTION_TIMED_OUT issue di Chrome pada Windows 10
Perbaiki Err Too Many Redirects Error di Windows 10
Perbaiki Chrome Scrollbar Menghilang di Windows 10
Perbaiki Google Chrome Terbuka Secara Otomatis di Windows 10
Google Chrome Masalah dan masalah dengan Windows 10
Cara Membuka Blokir Situs Web di Chrome di Windows 10
Google Maps Tidak Bekerja pada Chrome di Windows 10
Cara mengintegrasikan Chrome and Firefox dengan Windows 10 Timeline
Tidak dapat terhubung ke Xbox Live; Fix Xbox Live Networking issue di Windows 10
Di mana cookie disimpan di Windows 10 untuk semua browser utama?
Kesalahan Fix Event ID 7031 atau 7034 ketika pengguna log off Windows 10 komputer
Cara mengimpor kata sandi dari Chrome ke Firefox di Windows 10
ikon Fix Sticky Notes pada bilah tugas tidak digabungkan di Windows 10
Google Chrome membeku atau menabrak komputer Windows 10
Fix Problem Event Name BEX64 di Windows 10
Fix LSAISO process High CPU usage di Windows 10
Cara Nonaktifkan atau Aktifkan Dark Mode di Google Chrome pada Windows 10
Fix Invalid Recovery Area error pada komputer Windows 10
Fix Slow access ke network drive dari Windows 10
