Cara menambah atau menghapus Favorit di Registry di Windows 10.
Setiap kali kami mencari cara Windows 10 tertentu , banyak di antaranya yang terdiri dari mengedit, menghapus, atau menambahkan registri baru ke sistem. Geeks komputer(Computer) selalu mencoba hal baru dan mengubah Registry Windows(Windows Registry) adalah salah satunya. Hari ini saya akan menunjukkan cara menandai kunci Registry apa pun sebagai favorit.
Sistem Windows(Windows) mengandalkan file registri sejak rilis Windows 3.11 . Registri atau registri Windows adalah basis data informasi, pengaturan, dan nilai-nilai lain yang terkait dengan perangkat lunak dan perangkat keras yang diinstal pada sistem. Saat Anda menginstal program baru, penginstalan membuat Subkunci(Subkey) baru di registri. Subkunci ini sangat spesifik untuk program itu, yang berisi informasi seperti lokasi, versi, dan executable utama.
Tambah(Add) atau Hapus (Remove) Favorit(Favorites) di Registry di Windows 10
Jika Anda sering mengedit beberapa kunci registri, maka mengaksesnya akan lebih mudah jika Anda menambahkannya sebagai Favorit. Dalam posting ini kita akan melihat topik-topik berikut:
- Tambahkan Kunci Registri ke Favorit
- Ekspor Favorit Registri
- Gabungkan Favorit Registri
- Hapus Kunci Registri(Registry Key) dari Favorit
1] Tambahkan Kunci Registri ke Favorit

Sekarang cari registri yang ingin Anda tandai sebagai favorit.
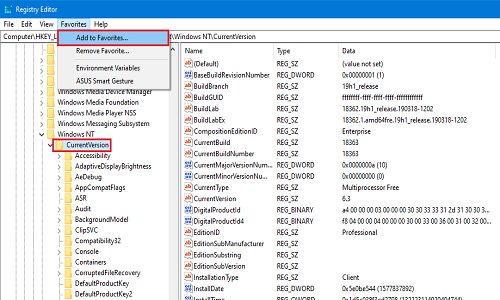
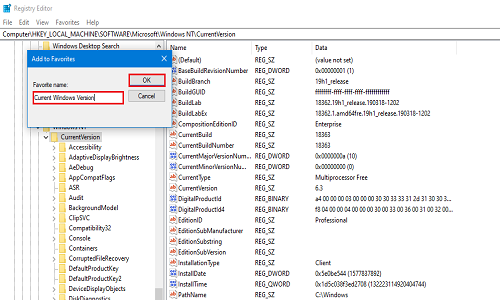
Sekarang untuk memeriksa apakah registri ditandai sebagai favorit, klik Favorit(Favorites) lagi. Registri Anda yang baru saja ditambahkan akan ada dalam daftar.
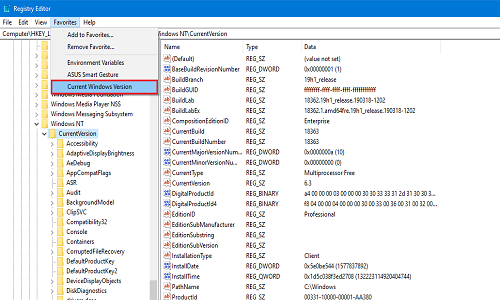
2] Ekspor Favorit Registri
Anda dapat mengekspor daftar pendaftar favorit Anda ke lokasi mana pun yang Anda inginkan. Langkah ini berguna karena ketika komputer diformat atau instalasi bersih dilakukan, sistem tidak menyimpan registri favorit. Jika Anda ingin menyimpan perubahan yang Anda buat pada pendaftar mana pun, mengekspor dan menyimpan di tempat yang aman adalah pilihan terbaik untuk Anda.

Sekarang navigasikan ke registri berikut:
HKEY_CURRENT_USER\SOFTWARE\Microsoft\Windows\CurrentVersion\Applets\Regedit\Favorites
Ini akan berisi setiap registri yang pernah Anda tandai sebagai favorit.
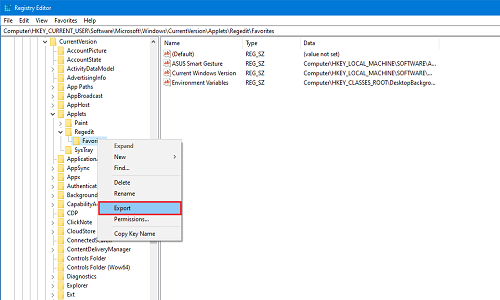
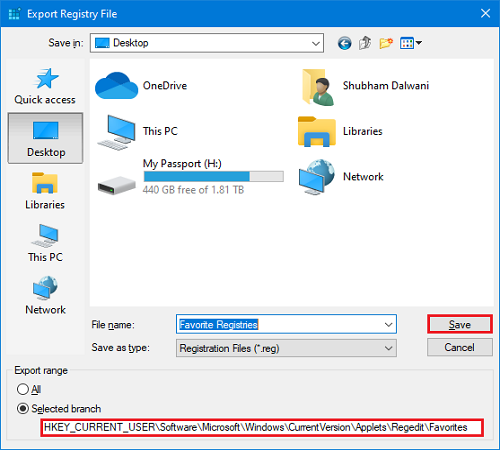
Tempatkan file yang disimpan ke drive eksternal atau penyimpanan cloud apa pun untuk penggunaan di masa mendatang.
3] Gabungkan Favorit Registri
Anggap saja Anda berhasil mengekspor registri ke tempat yang lebih aman dan sayangnya sistem Anda mogok. Jadi, setelah instalasi baru, Anda ingin menggabungkan registri favorit yang diekspor? Dalam metode ini, saya akan menunjukkan cara menggabungkannya.
Arahkan ke folder tempat Anda menyimpannya terakhir. Jika ada di drive eksternal, sambungkan dan buka folder tempat Anda menyimpannya.
Klik kanan(Right-click) pada file registri dan klik Merge atau cukup klik dua kali pada file tersebut. Jika Anda mendapatkan prompt oleh Kontrol Akun Pengguna (UAC) lalu klik OK .

Sekarang Anda akan menerima dua petunjuk. Yang pertama klik Ya(Yes) dan yang kedua klik OK .

Sekarang semua registri yang Anda edit dan tandai sebagai favorit telah kembali ke sistem Anda. Untuk memastikan pendaftar berfungsi sesuai keinginan Anda, mulai ulang sistem Anda sekali.
4] Hapus (Remove)Kunci Registri(Registry Key) dari Favorit
Sekarang jika Anda ingin menghapus registri apa pun dari favorit, Anda dapat menghapusnya dengan sangat mudah.

Buka bilah Menu(Menu bar ) dan klik Favorit(Favorites) . Sekarang klik Hapus (Remove) Favorit(Favorite) .
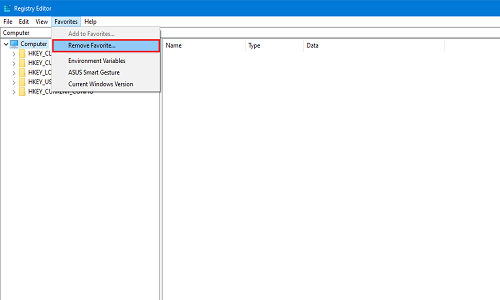
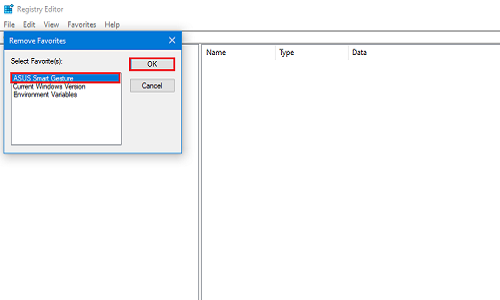
Untuk memeriksa apakah berhasil dihapus atau tidak, klik Favorit lagi dan cari registri yang baru saja Anda hapus.
Dalam empat metode kecil ini, Anda cukup menambah dan menghapus registri favorit Anda. Beri tahu kami di komentar di bawah registri mana yang paling sering Anda edit.
Related posts
Cara mengedit registri dari Command Prompt di Windows 10
Delete Terkunci Registry Keys dengan Registry DeleteEx untuk Windows 10
Nonaktifkan Vertical Tabs di Microsoft Edge Menggunakan Registry di Windows 10
Kesalahan adalah mencegah kunci ini dibuka di Windows 10
Nonaktifkan Web Capture di Microsoft Edge menggunakan Registry di Windows 10
Cara Memperbaiki Kesalahan Registri di Windows 10
Apa itu Control Flow Guard di Windows 10 - Cara menghidupkan atau mematikannya
Cara membuka file .aspx pada komputer Windows 10
Cara Fix Broken Registry Items di Windows
10 Peretasan Registri Windows 10 Luar Biasa yang Mungkin Tidak Anda Ketahui
Kesalahan Event ID 158 - Disk identik GUIDs assignment di Windows 10
Cara menginstal Color Profile di Windows 10 menggunakan ICC Profile
Cara Mengaktifkan Legacy Search Box di File Explorer dari Windows 10
Hide or Show Windows Ink Workspace Button pada Taskbar di Windows 10
Cara Fix Corrupted Registry di Windows 10
New Fitur di Windows 10 version 20H2 October 2020 Update
Menjelaskan Modern Setup Host di Windows 10. Apakah aman?
Make Firefox display Media Controls pada Windows 10 Lock Screen
Cara menggunakan Address Bar baru dari Registry Editor di Windows 10
PicsArt menawarkan Custom Stickers & Exclusive 3D Editing pada Windows 10
