Tutorial Outlook.com, tips dan trik untuk versi web
Outlook.com adalah salah satu layanan email terbaik yang tersedia sebagai perangkat lunak lintas platform serta versi web. Menyiapkan akun email dengan Outlook bukanlah masalah besar, dan memiliki banyak fitur yang diabaikan sebagian besar orang. Berikut adalah beberapa tutorial singkat Microsoft Outlook yang akan membantu Anda memulai. Panduan berikut ditujukan untuk Outlook versi web(web version of Outlook) yang dapat ditemukan di www.outlook.com .
Tutorial & kiat Outlook.com
1] Blokir pengirim yang tidak diinginkan
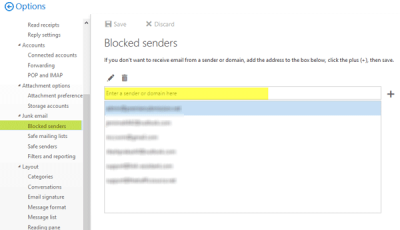
Jika Anda salah mendaftar ke buletin situs web e-niaga yang berbeda atau jika Anda mulai mendapatkan email terkait penawaran online yang tidak diinginkan, Anda dapat memblokir pengirim tertentu atau seluruh domain untuk menghilangkannya. Email dari semua pengirim yang diblokir akan dipindahkan ke folder "Junk". Untuk menambahkan email ke daftar Pengirim yang Diblokir(Blocked Senders ) , klik tombol roda gigi Pengaturan(Settings gear ) > klik Opsi(Options) > Mail > Junk > Pengirim yang diblokir. Di sini Anda dapat menambahkan email atau nama domain tertentu di kotak kosong.
2] Atur "Balasan Otomatis"
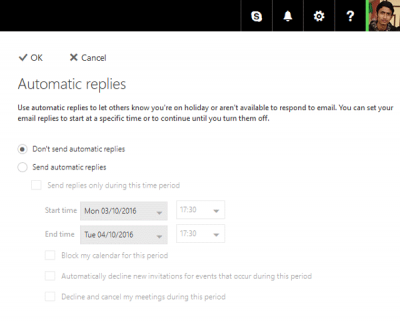
Mari kita asumsikan bahwa Anda akan berlibur, tetapi Anda ingin tetap berhubungan dengan pengirim email Anda. Pada saat seperti itu, Anda dapat mengatur Balasan Otomatis(Automatic Reply) yang memungkinkan Anda mengirim pesan yang telah ditentukan sebelumnya ke semua. Balasan akan dikirim ke semua, jadi Anda harus tahu bahwa bahkan email spam(even spam emails) akan mendapat balasan dari Anda! Jika Anda ingin mengaturnya, klik tombol roda gigi pengaturan > pilih Balasan Otomatis(Automatic Replies) . Sekarang, Anda dapat memilih tanggal mulai, tanggal akhir, pilih kontak dan tulis pesan. Jika Anda memilih waktu mendatang, balasan otomatis Anda akan dikirim secara otomatis setelah waktu yang ditentukan sebelumnya.
Baca(Read) : Tips dan Trik Microsoft Outlook(Microsoft Outlook Tips and Tricks) .
3] Kirim uang melalui PayPal
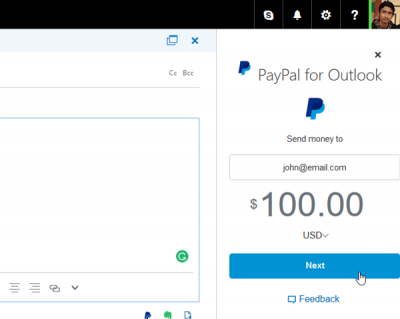
PayPal adalah salah satu platform pengiriman uang paling tepercaya dan Anda dapat menggunakan Outlook untuk mengirim uang melalui PayPal . Untuk ini, Anda perlu menginstal add-in PayPal . Klik(Click) tombol pengaturan Outlook di bilah navigasi > pilih Kelola integrasi(Manage integrations) > cari PayPal untuk Outlook(PayPal for Outlook) > alihkan tombolnya. Sekarang, buka jendela tulis email. Anda harus mendapatkan logo PayPal di bilah bawah. Di jendela berikutnya, Anda harus memasukkan ID email PayPal penerima , jumlah, mata uang, dll. Setelah itu, Anda harus masuk ke PayPal Anda(PayPal)rekening untuk menyelesaikan pembayaran.
Baca(Read) : Cara Menonaktifkan Pratinjau Tautan di OWA .
4] Lampirkan file dari penyimpanan cloud
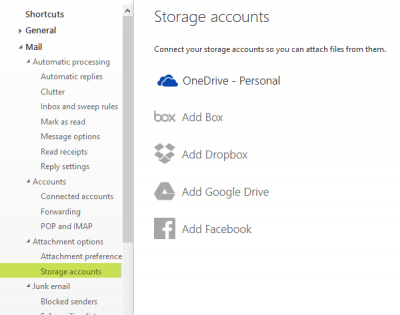
Saat ini kami menyimpan file di penyimpanan cloud yang berbeda seperti Google Drive , Box.net , Dropbox , OneDrive , dll. Secara default, Outlook memungkinkan pengguna untuk memasukkan file dari OneDrive , tetapi Anda perlu mengotorisasi akun penyimpanan cloud Anda yang lain untuk melampirkan file dari mereka. Untuk melakukannya, buka Outlook Options > Mail > Attachment Options > Storage Akun penyimpanan. Di sini Anda dapat menemukan berbagai opsi penyimpanan. Pilih satu dan masukkan kredensial akun Anda untuk memulai. Setelah itu, Anda akan mendapatkan opsi untuk melampirkan file saat membuat email baru.
Baca(Read) : Cara meneruskan email atau menonaktifkan penerusan tidak sah di Outlook.com(How to forward email or disable unauthorized forwarding in Outlook.com) .
5] Buat aturan khusus
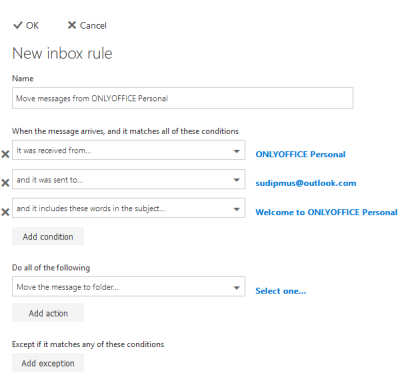
Aturan Outlook(Outlook Rules) membantu pengguna bermain dengan ID email atau teks email tertentu (termasuk subjek). Misalnya, Anda dapat memindahkan email tertentu ke folder jika subjeknya berisi kata tertentu atau dikirim oleh seseorang. Ada banyak sekali kondisi yang dapat Anda gunakan untuk mengelola email Anda. Cara termudah untuk membuat email ada di sini. Untuk melakukannya, buka email > klik tombol tiga titik > pilih Buat(Create) aturan. Sekarang, Anda dapat memilih semua kondisi dan menekan tombol OK.
Saya harap Anda menemukan tips ini berguna.(I hope you find these tips useful.)
Ada lebih banyak lagi di Outlook.com yang mungkin ingin Anda baca:(There is more on Outlook.com that you may want to read about:)
- Perkuat Pengaturan Privasi & Keamanan Outlook.com
- Blokir Sampah, Spam, dan Email yang Tidak Diinginkan di Outlook.com
- Buat alias email Outlook.com baru
- Tutup akun email Outlook.com secara permanen(Close Outlook.com email account permanently)
- Pulihkan email yang dihapus dari Outlook.com Folder yang dihapus(Recover deleted mail from Outlook.com Deleted folder)
- Aktifkan dan Simpan Riwayat Obrolan di email web Outlook.com
- Buat, tambah, hapus, gunakan Outlook Email Alias(Create, add, delete, use Outlook Email Alias) .
Related posts
Cara mengirim undangan untuk rapat di Outlook
Outlook.com tidak menerima atau mengirim email
Cara Menjadwalkan Email di Outlook.com Menggunakan Send Later button
Tidak dapat melampirkan file ke email di aplikasi Outlook.com or Desktop [diperbaiki]
Cara meneruskan email atau menonaktifkan penerusan tidak sah di Outlook.com
Cara Membuat Pintasan Microsoft Outlook untuk Email dan Tugas
Cara Menambahkan Outlook Calendar Anda ke Google Calendar Anda
Cara Insert Emoji di Word, Google Docs and Outlook
Ekspor Kontak dari Outlook, Outlook Express, dan Windows Live Mail
Block A sender or contact dari mengirim email di Gmail or Outlook.com
Send email ke beberapa kontak menggunakan People Contact List di Outlook.com
Pulihkan surat yang dihapus dari Outlook.com Deleted folder
Cara Memperbaiki Masalah Pemuatan Outlook yang Lambat
Cara Gunakan Gmail di Microsoft Outlook
Cara Memulai Outlook di Safe Mode
Cara Memperbaiki File Data .ost dan .pst Outlook yang Rusak
Cara Membuat New Event, Contact and Group pada Outlook.com
Cara menambahkan catatan dan membuat tugas di Outlook.com
Microsoft Outlook Tidak Merespons? 8 Perbaikan untuk Dicoba
Cara Mengaktifkan Tanda Terima Baca Email Outlook
