Discord Overlay tidak berfungsi di Windows 11/10: Cara Memperbaikinya
Discord adalah salah satu alat paling populer yang digunakan oleh para gamer di seluruh dunia, dan untuk alasan yang sangat baik. Overlay membawa banyak fitur bagus ke tabel, tetapi ada kalanya overlay ini gagal berfungsi dengan baik.

Masalah ini cenderung terjadi ketika para gamer sedang bermain Among Us, PUGB , dan Fortnite . Kami tidak yakin apakah aplikasi Discord memiliki masalah langsung dengan game yang disebutkan, tetapi orang-orang tidak perlu khawatir tentang apa pun masalahnya karena masalah khusus ini dapat diperbaiki.
Apa itu hamparan Discord?
Tidak semua orang tahu apa itu Discord , jadi jika Anda termasuk dalam kategori itu, mari kita buka mata Anda sedikit.
Oke, jadi overnya dirancang untuk memungkinkan pengguna memanfaatkan beberapa fitur Discord saat game mereka sedang berjalan. Misalnya, saat memainkan video game favorit Anda, dimungkinkan untuk menggunakan obrolan suara dan teks tanpa membuka Discord sepenuhnya.
Misalkan(Suppose) Anda tidak melihat hamparan; tekan Shift + ~ untuk memunculkannya dan tekan lagi untuk mengirimnya kembali ke persembunyian. Pastikan untuk Perbarui Perselisihan(Discord) jika Anda tidak melihatnya berfungsi.
Mengapa Discord Overlay Tidak Berfungsi?
Jika fitur Discord overlay tidak berfungsi, pastikan Anda menggunakan perangkat lunak versi terbaru dan fitur Overlay di Discord diaktifkan.
Baca(Read) : Cara mengaktifkan dan menggunakan fitur Text-to-Speech di Discord(enable and use Text-to-Speech feature in Discord) .
Bagaimana cara mengaktifkan Overlay on Discord?
Anda dapat mengaktifkan Overlay on Discord melalui Pengaturannya atau dari bagian Aktivitas Game(Game Activity) .
Nyalakan Discord Overlay melalui Pengaturan(Settings)
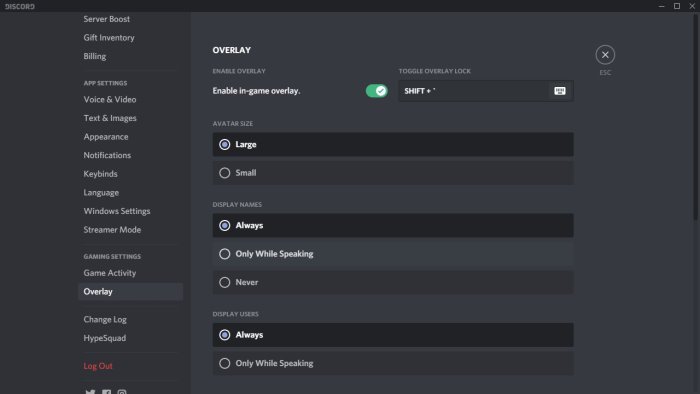
Mungkin overlay telah dinonaktifkan, sehingga hal terbaik yang harus dilakukan adalah mengaktifkannya dari menu Pengaturan(Settings) .
Untuk melakukan perubahan, buka aplikasi Discord , lalu navigasikan ke Pengaturan Pengguna(User Settings) . Dari sana, buka Pengaturan Aplikasi(App Settings) dan pastikan untuk memilih Overlay . Saat Anda melihat opsi yang berbunyi, Aktifkan hamparan dalam game(Enable in-game overlay) , klik tombol sakelar untuk menyalakannya.
Baca(Read) : Cara Mengurangi Penggunaan CPU Discord(reduce Discord CPU usage) di Windows 10.
Nyalakan Discord Overlay dari Bagian Aktivitas Game(Game Activity Section)
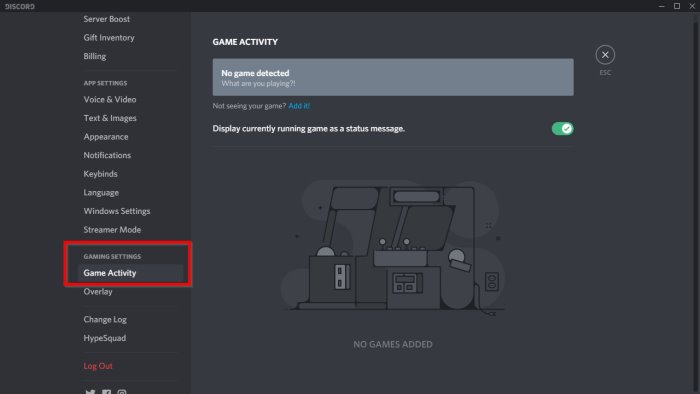
Jika opsi di atas gagal berfungsi di sini, hal terbaik berikutnya adalah mengaktifkan overlay melalui bagian Aktivitas Game(Game Activity) di Discord .
Perbaiki hamparan Discord tidak berfungsi
Saran ini akan membantu Anda memperbaiki masalah overlay dengan semua game yang terdaftar di Discord .
- Mulai ulang PC
- Jalankan Aplikasi Discord(Run Discord Application) sebagai Administrator
- Aktifkan Discord Overlay untuk Game Tertentu(Specific Game)
- Pastikan Tidak Ada Hamparan Lain yang Aktif
- Periksa Penskalaan Tampilan
- Alihkan Tombol Overlay di Pengaturan
- Nonaktifkan Akselerasi Perangkat Keras(Hardware Acceleration) Jika Aktif
- Nonaktifkan Antivirus atau Perangkat Lunak Keamanan(Security Software)
Anda mungkin memerlukan izin admin untuk beberapa solusi untuk mengatasi masalah overlay Discord . Juga, pastikan Anda memiliki Discord versi terbaru .
1] Nyalakan kembali PC
Basic , tetapi ini bekerja seperti sulap di hampir setiap kasus. Saat Anda memulai ulang(When your restart) , Discord , termasuk layanan terkait apa pun, akan dimulai dari bawah ke atas. Jadi sebelum pindah ke pemecahan masalah lanjutan, selalu restart PC sekali.
2] Jalankan Discord sebagai Administrator
Tidak mungkin, tapi masih mungkin. Lain kali Anda ingin menggunakan Discord , klik kanan padanya, dan jalankan dengan izin admin. Coba Overlay , dan jika berhasil, Anda perlu menyiapkan pintasan permanen Discord yang membantu Anda meluncurkan Discord dengan izin administrator.
3] Aktifkan Discord Overlay(Enable Discord Overlay) untuk Game Tertentu(Specific Game)
Discord menawarkan pengaturan untuk setiap game, sehingga Anda dapat memilih apakah overlay akan berfungsi atau tidak. Jika Anda telah menonaktifkannya, melupakannya, dan sekarang bertanya-tanya apa yang salah, maka inilah alasannya.
Pergi ke Perpustakaan(Library) untuk melihat daftar permainan. Klik kanan pada game, dan hapus centang opsi Nonaktifkan Overlay . Lain kali Anda memainkan game, periksa apakah ini berfungsi.
4] Pastikan Tidak Ada (Ensure No)Overlay Lain yang Aktif
Mirip dengan Discord , Xbox Game Bar juga menawarkan overlay saat Anda bermain game. Ini mungkin konflik, dan meskipun Discord Overlay berfungsi, itu tidak muncul karena overlay yang ada. Pastikan(Ensure) semua overlay lainnya ditutup.
5] Periksa Penskalaan Tampilan
Tergantung pada monitor Anda, penskalaan tampilan(display scaling) dapat menyebabkan overlay disembunyikan. Windows menawarkan untuk mengubah ukuran teks, aplikasi, dan item lainnya, yang sesuai dengan tampilan Anda.
Buka Settings > Display > Scale dan Tata Letak(Layout) . Di sini Anda dapat bermain-main dengan pengaturan untuk memperbaiki masalah.
6] Alihkan Tombol Overlay(Toggle Overlay Button) di Pengaturan(Settings)
- Kembali ke bagian Pengaturan Pengguna(User Settings) dari aplikasi Discord
- Buka Aktivitas Game(Game Activity) setelah menggulir ke bawah
- Setelah semuanya selesai, Anda akan melihat kotak hijau dengan nama game yang sedang Anda mainkan.
- Di sebelah kanan game, Anda akan melihat opsi untuk mengaktifkan atau menonaktifkan overlay.
- Klik(Click) di sini, lalu pilih apa yang terjadi.
Baca(Read) : Discord streaming tidak berfungsi di browser(Discord streaming is not working in the browser) .
7] Nonaktifkan Akselerasi Perangkat Keras(Disable Hardware Acceleration) Jika Aktif
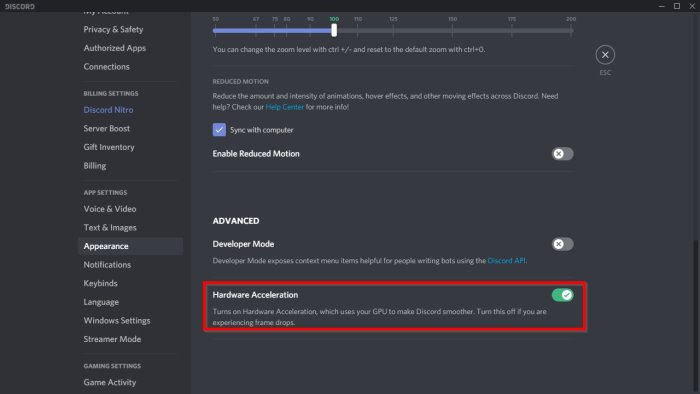
Kami telah menemukan bahwa salah satu penyebab utama hilangnya opsi overlay sangat berkaitan dengan akselerasi perangkat keras(hardware acceleration) .
Setidaknya, itu memengaruhi beberapa sistem, jadi tidak semua orang akan menghadapi masalah dengannya.
Untuk membuat semuanya bergerak ke arah yang benar, kembali ke Pengaturan Pengguna(User Settings) di Discord , pastikan untuk membuka Appearance , lalu pergi ke Hardware Acceleration . Klik tombol sakelar di sebelah kanan untuk mematikannya.
Jika tidak ada yang membantu, Anda mungkin perlu menginstal ulang aplikasi Discord . Pastikan(Make) untuk menghapus file yang tersisa, sehingga tidak ada konflik.
8] Nonaktifkan Antivirus(Disable Antivirus) atau Perangkat Lunak Keamanan(Security Software)
Sekali lagi, sepertinya tidak, tetapi jika ada modul keamanan yang tidak mengizinkan overlay ini karena tidak aman, ikuti ini. Jika tersedia, nonaktifkan Antivirus atau perangkat lunak keamanan di PC Anda, dan coba overlay lagi. Jika ini berhasil, maka Anda perlu mencari tahu pengaturan keamanan yang memblokir overlay.
Beri tahu kami jika ini membantu.
Baca (Read)Alternatif Discord gratis(free Discord alternatives) terbaik untuk Windows 11/10.
Related posts
Fix Discord Mic tidak berfungsi di Windows 11/10
Fix Discord Notifications Tidak Bekerja pada Windows 11/10
Cara Mengurangi Discord CPU usage di Windows 10
Discord Screen Share Audio tidak berfungsi pada Windows 11/10
Gagal menghubungkan YouTube account Anda ke Discord di Windows 11/10
Cara menukar drive hard disk di Windows 10 dengan Hot Swap
Discord Overlay bukan Working? 9 Ways untuk memperbaikinya
Best Gratis ISO Mounter software untuk Windows 10
Fix Windows 10 Black Screen masalah Death; Stuck pada Black Screen
Cara Menambahkan Trusted Site di Windows 10
Cara Menonaktifkan Discord Overlay
Cara Menambahkan Group Policy Editor ke Windows 10 Home Edition
perangkat HDMI playback tidak muncul di Windows 10
Microsoft Intune tidak menyinkronkan? Force Intune untuk disinkronkan di Windows 11/10
Cara Mengaktifkan atau Disable Archive Apps feature di Windows 10
Apa itu PLS file? Bagaimana cara membuat PLS file di Windows 11/10?
Cara Mencadangkan, Move, atau Delete PageFile.sys pada Shutdown di Windows 10
CPU tidak berjalan pada speed or capacity penuh di Windows 11/10
Pemberitahuan Taskbar tidak ditampilkan di Windows 10
Bagaimana cara menguji Webcam di Windows 11/10? Apakah ini berfungsi?
