Unggah diblokir, Masuk untuk menyimpan file ini, atau Simpan kesalahan penyalinan di OneDrive
Dalam panduan singkat ini, kita akan melihat langkah-langkah untuk memperbaiki Unggahan yang diblokir(Upload blocked) , Masuk untuk menyimpan file ini(Sign in to save this file) , atau Simpan kesalahan penyalinan(Save a copy) saat Anda membuat & menyimpan file Word , Excel , PowerPoint ke OneDrive , OneDrive for Business , atau akun SharePoint , lalu posting ini akan membantu Anda menyelesaikan masalah. Biasanya, ketika masalah terjadi, pengguna segera diberitahu sehingga dia dapat mengambil tindakan yang diperlukan untuk memperbaiki masalah dan melanjutkan unggahan dengan cepat.
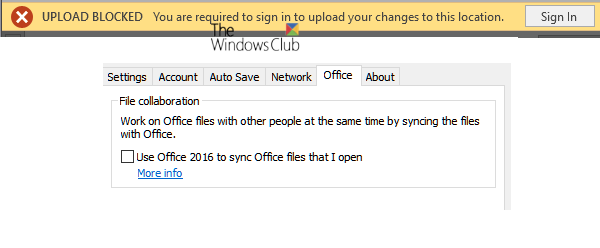
Unggah diblokir, Masuk(Sign) ke simpan file ini, atau Simpan kesalahan penyalinan di OneDrive
Saat bekerja dengan aplikasi Office Desktop seperti (Office Desktop)Microsoft Office Word/Excel/PowerPoint dan lainnya, kita dapat membuat dan menyimpan file ke OneDrive kita sendiri atau layanan terhubung lainnya seperti OneDrive for Business , SharePoint , dll.
Saat Anda mendapatkan pesan kesalahan yang mengatakan ' Unggahan(Upload) diblokir', 'Masuk untuk menyimpan file ini', atau 'Simpan salinan', Anda harus menghapus dan menyambungkan kembali ke OneDrive . Berikut caranya:
- Akses menu File
- Hapus Layanan(Remove Service) untuk OneDrive di bawah ' (OneDrive)Layanan(Services) Terhubung '
- Sambungkan kembali ke OneDrive.
Mari kita bahas langkah-langkahnya dengan sedikit detail sekarang.
1] Akses Menu File
Di aplikasi Office yang Anda gunakan (seperti Word , Excel , atau PowerPoint ), pilih tab 'File' dari menu Ribbon .
Dari daftar opsi yang ditampilkan, pilih opsi 'Akun' yang terlihat di bagian bawah.
2] Hapus Layanan(Remove Service) untuk OneDrive di bawah ' (OneDrive)Layanan(Services) Terhubung '
Dari layar Akun(Account) yang muncul di layar komputer Anda, gulir ke bawah ke bagian ' Saya harap Layanan Terhubung(I hopeConnected Services) '.
Di bawah Layanan Terhubung, klik ' Hapus layanan'(Remove service’) untuk OneDrive yang ingin Anda putuskan sambungannya.

Layanan akan dihapus.
3] Hubungkan kembali ke OneDrive
Setelah dihapus, Anda harus menyambungkan kembali ke OneDrive .
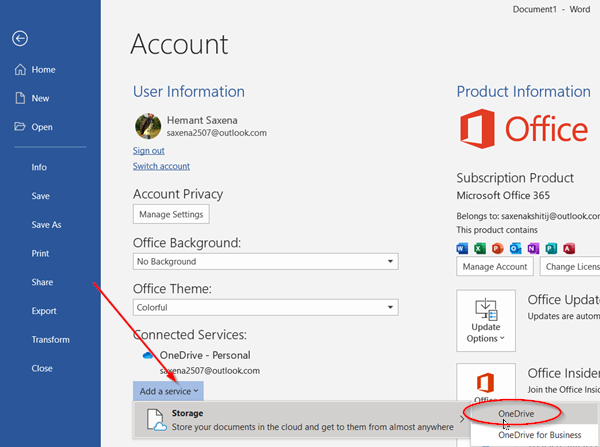
Untuk ini, tekan tombol ' Tambahkan layanan(Add a service) ', lalu arahkan kursor ke opsi ' Penyimpanan(Storage) ' dan pilih ' OneDrive ' seperti yang ditunjukkan pada tangkapan layar di atas.
Setelah itu, cukup masukkan detail Akun Microsoft(Microsoft Account) Anda untuk masuk ke OneDrive .
Setelah Anda selesai dengan langkah-langkah di atas, mulai ulang aplikasi Office , dan Anda sekarang dapat membuat dan menyimpan dokumen ke OneDrive .
Jika masalah yang sama terus berlanjut, kami menyarankan Anda untuk memeriksa pembaruan.
Untuk ini, buka File > Akun(Account) > Pembaruan Office(Office Updates) > Opsi Pembaruan(Updates Options) dan pilih opsi ' Perbarui Sekarang'(Update Now’) .
Semoga ini membantu Anda menyelesaikan masalah.
Related posts
Fix OneDrive Upload diblokir, Sign IN untuk menyimpan file ini atau menyimpan copy error
Nonaktifkan pemberitahuan OneDrive saat sinkronisasi jeda secara otomatis
Fix OneDrive error code 0x8004de40 pada Windows 10
Perbaiki Kode Kesalahan OneDrive 0x8007016A
OneDrive Error 0x80070194, cloud file provider keluar secara tak terduga
OneDrive Tidak Menyimpan Dokumen Word - Ini BUKAN file name yang valid
Cara Memperbaiki OneDrive error 0x80049d61 di Windows 10
Cara Menghapus, mengecualikan atau menghapus folder dari OneDrive di Windows 11/10
Cara Memperbaiki Masalah OneDrive sync pada Windows 10
Reset OneDrive untuk memperbaiki masalah OneDrive pada Windows 11/10
Make OneDrive Lanjutkan Menyinkronkan Ketika Battery Saver Mode dihidupkan
Gambar mini OneDrive tidak ditampilkan pada Windows 10
Anda sudah menyinkronkan akun ini - OneDrive for Mac error
File Turn Off OneDrive Deleted dihapus di mana-mana pesan
Cara menambahkan dan menyinkronkan beberapa OneDrive Accounts ke komputer saya
Remove Outlook .pst File Data dari OneDrive di Windows 10
Fix OneDrive Error Code 0x8004dedc (Geo Location Problem)
Onedrive Activity Center sekarang rumah Settings and Pause menus yang
Microsoft OneDrive Tips and Tricks terbaik untuk menggunakannya seperti Pro
Ada yang salah Error code 102 di OneDrive
