Data Anda belum dicadangkan - Riwayat File di Windows 11/10
Anda telah berhasil mencadangkan file Anda di Windows 11/10 menggunakan utilitas Riwayat File . (File History)Tetapi jika Anda melihat pesan Data Anda belum dicadangkan di(Your data is not yet backed up) bawah bagian Ikhtisar(Overview) di Opsi Pencadangan(Backup Options) alih-alih pesan biasa seperti Your last backup was DD/MM/YY, maka posting ini mungkin dapat membantu Anda.
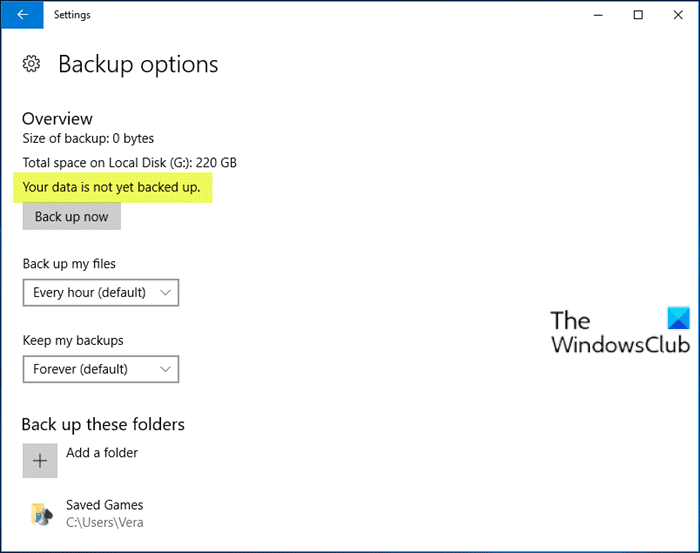
Lebih lanjut tentang masalah ini, pengguna yang terpengaruh ketika mereka memilih Pulihkan file dari cadangan saat ini(Restore files from a current backup) , lihat pesan Tidak ada riwayat file, folder, atau pustaka Anda(There isn’t any history of your files, folders, or libraries) .
Data Anda belum dicadangkan – Riwayat File
Untuk menyelidiki masalah ini dengan benar, sangat penting untuk menunjukkan bahwa Riwayat File , Gambar Sistem(System Image) , Pencadangan, dan Pemulihan di Windows 10 tidak dipelihara atau dikembangkan secara aktif. Microsoft berencana untuk menghapus fitur ini di rilis mendatang.
Karena itu, di bawah ini adalah pilihan Anda:
Pertama, Anda dapat melakukan Boot Bersih(perform a Clean Boot) dan melihat apakah Anda dapat membuat cadangan secara manual .
Jika ini tidak membantu, maka metode teraman dan paling dapat diandalkan adalah mengurutkan file Anda ke dalam Folder Pengguna ( Dokumen(Documents) , Desktop , Gambar(Pictures) , Unduhan , dll) dan secara berkala, seret atau salin secara manual ke drive (Downloads)USB eksternal atau hard drive lain. Jika Anda menginginkan semacam otomatisasi, Anda dapat menggunakan perangkat lunak pencadangan pihak ketiga(third-party backup software) apa pun untuk Windows 10.
Anda juga harus mempertimbangkan layanan penyimpanan Cloud(Cloud storage services) . Dengan salah satu layanan aman ini, Anda dapat membuat cadangan sehingga file Anda mudah diakses melalui internet seperti halnya email. Anda dapat menyeret 5 GB secara gratis ke dalam aplikasi OneDrive untuk disimpan di cloud(into the OneDrive app to store in the cloud) di tempat yang aman. Anda juga dapat memilih untuk menyinkronkan folder Desktop , Gambar(Pictures) , dan Dokumen (hanya) di (Documents)Settings > Autosave .
Jika Anda menginstal Google Drive , Anda dapat menggunakan Alat Pencadangan dan Sinkronisasi(use the Backup and Sync Tool) untuk memilih folder Pengguna ( (User)Dokumen(Documents) , Gambar(Pictures) , dll.) untuk menyinkronkan hingga 15GB secara gratis ke cloud mereka.
Selain file Anda, Anda harus menggunakan perangkat lunak pencitraan pihak ketiga(third-party imaging software) apa pun untuk Windows 10 untuk mencadangkan Gambar Sistem(back up a System Image) untuk digunakan. Ada cara mudah untuk memasang Gambar Sistem untuk mengekstrak file jika diperlukan. Beberapa lebih suka move their User folders off of C:\ untuk membuat gambar lebih kecil sehingga tetap terkini jika Anda perlu mengubah citra drive C:.
Semoga(Hope) Anda menemukan posting ini cukup informatif.
Posting terkait(Related posts) :
- Cadangan Windows mengatakan 0 byte .
- Sambungkan kembali drive Anda, drive Riwayat File Anda terlalu lama terputus(Reconnect your drive, Your File History drive was disconnected for too long) .
Related posts
Cara menghapus file File History secara manual di Windows 10
Nonaktifkan File History backup di Windows 10 menggunakan REGEDIT or GPEDIT
Bekerja dengan File History dari Control Panel: Apa yang Anda bisa dan tidak bisa lakukan!
Cara Bekerja dengan Riwayat File di Windows 8.1, dari Pengaturan PC
Cara mengosongkan ruang saat drive Riwayat File penuh
Fix Asosiasi EXE file yang rusak di Windows 10
Cara Meningkatkan Page File size atau Memori Virtual di Windows 10
Cara Pin File or Folder ke Start Menu di Windows 11/10
Gambar Thumbnail Previews tidak ditampilkan di File Explorer pada Windows 11/10
Windows 10 Photos app Masuk dengan Kesalahan File system
Optimize, Kompres & Mengurangi PDF File size di Windows 10
Cara Mengubah Ownership dari File or Folder di Windows 11/10
Clipboard History tidak berfungsi atau ditampilkan di Windows 11/10
Cara Mencadangkan, Move, atau Delete PageFile.sys pada Shutdown di Windows 10
Cara Mengaktifkan atau Off File and Printer Sharing di Windows 10
Fix File Picker UI Host PickerHost.exe tidak merespons di Windows 11/10
Cara Mulai Ulang Windows File Explorer dengan Mudah Di Windows 10
Bagaimana untuk mengatur ulang semua File Associations ke default di Windows 10
Cara Menghapus PageFile.sys di Shutdown di Windows 10
Cara Menggunakan Riwayat File dengan Drive Jaringan & Lokasi untuk Mencadangkan Data
