Cara mengekstrak daftar Layanan yang Berjalan, Dihentikan, Dinonaktifkan di Windows 10
Windows memiliki banyak Layanan(Services) yang berjalan di latar belakang, dan sementara mereka tersedia di Snap-in Layanan(Services) , jika Anda ingin mengekstrak daftar Layanan yang (Services)Berjalan(Running) , Dihentikan(Stopped) , Dinonaktifkan(Disabled) di Windows 10 , ikuti posting ini untuk langkah mudah.
Ekstrak daftar Layanan yang (Services)Berjalan(Running) , Dihentikan(Stopped) , Dinonaktifkan(Disabled) di Windows 10
Dalam posting ini, kita akan melihat pendekatan standar untuk mengekspor daftar layanan yang dapat dijalankan oleh pengguna Windows mana pun . Pada akhirnya, kami juga telah membagikan bagaimana seseorang dapat mengekspor daftar Layanan (Services)Windows menggunakan baris perintah.
- Layanan Snap-in
- Alat ServiWin
- Command Prompt dan PowerShell
Dua yang pertama adalah jalan keluar yang mudah karena merupakan perangkat lunak, tetapi yang terakhir adalah bagi mereka yang merasa nyaman dengan baris perintah dan tidak ingin menginstal perangkat lunak tambahan apa pun.
1] Menggunakan Layanan Snap-in
Buka Run Prompt ( Win +R ) dan ketik Services.msc , lalu tekan tombol Enter . Ini akan membuka snap-in Layanan(open the Services snap-in) , yang menampilkan daftar layanan bersama dengan deskripsi, Status , dan jenis Startup . Anda dapat menggunakan konsol ini untuk memulai, menghentikan, dan menonaktifkan layanan apa pun di Windows 10 .
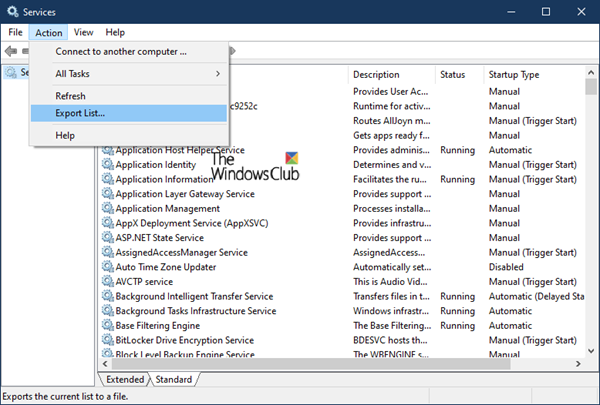
Sesampai di sini, Anda dapat mengklik menu Tindakan(Action) , lalu Ekspor Daftar(Export List) . Ini kemudian akan meminta Anda untuk menyimpan file dengan nama pilihan Anda dalam format CSV . Anda kemudian dapat membuka file di Excel atau Google Documents(Google Docs) dan mengurutkan menurut bidang mana pun. Beginilah tampilan daftar layanan yang diekspor.
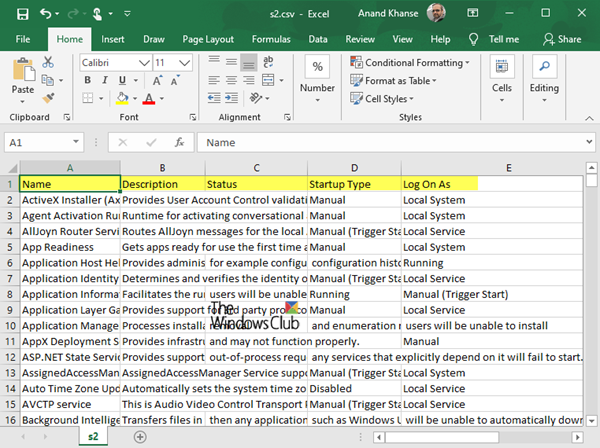
2] Menggunakan alat ServiWin
Nirsoft menawarkan banyak perangkat lunak utilitas, salah satunya adalah ServiWin . Ini adalah aplikasi portabel yang menampilkan daftar driver dan layanan yang diinstal di komputer Anda. Ini juga memungkinkan Anda untuk mengelola layanan dari antarmukanya, dan kemudian menyimpan daftar layanan dan driver ke file, atau melihat laporan HTML dari layanan/driver yang diinstal di browser apa pun.

Keuntungan membuat daftar layanan menggunakan ServiWin adalah laporannya rapi dan lebih baik dibandingkan dengan metode di atas. Jika Anda perlu mengirimkan daftar tersebut ke dukungan teknis atau siapa saja yang dapat mengerti, ini adalah pilihan yang lebih baik. Keuntungan lain menggunakan perangkat lunak ini adalah Anda juga dapat mengekstrak daftar driver yang diinstal pada komputer.
3] Prompt Perintah dan PowerShell
Di bawah ini adalah dua perintah yang dapat Anda jalankan di Command Prompt dan PowerShell untuk menghasilkan daftar Services , masing-masing.
sc query type= service > "%userprofile%\Desktop\ServicesList.txt"
Get-Service | Where-Object {$_.Status -eq "Running"} | Out-File -filepath "$Env:userprofile\Desktop\ServicesList.txt"
Keduanya akan mengekspor layanan sebagai file TXT , yang dapat dianalisis nanti.
Saya harap posting itu bermanfaat.
Related posts
Cara Mengaktifkan Logging Debug untuk Netlogon service pada Windows 10
Cara Mengaktifkan atau Menonaktifkan IP Helper Service di Windows 10
Cara Mengaktifkan DNS Client Service Jika Greyed Out di Windows 10
Cara menonaktifkan Windows Insider Service pada Windows 10
NTP client menunjukkan Time salah pada Windows 10
Best Gratis Molecular Modeling software untuk Windows 10
Create Notes sederhana dengan PeperNote untuk Windows 10
Cara menonaktifkan perlindungan untuk Feature Updates pada Windows 10
Cara menonaktifkan kelas Removable Storage dan akses di Windows 10
Fitur Aksesibilitas Windows 10 Untuk Penyandang Cacat
Layanan Windows 10 yang Tidak Perlu Anda Dapat Nonaktifkan dengan Aman
PicsArt menawarkan Custom Stickers & Exclusive 3D Editing pada Windows 10
Cara membuka file .aspx pada komputer Windows 10
Buat Keyboard Shortcut untuk membuka Website favorit Anda di Windows 10
Layanan Berlangganan Video Game Windows 10 Terbaik
Microsoft Remote Desktop Assistant untuk Windows 10
Cara menginstal Color Profile di Windows 10 menggunakan ICC Profile
New Fitur di Windows 10 version 20H2 October 2020 Update
Cara Nonaktifkan atau Aktifkan Pembaca Mode di Chrome di Windows 10
Make Firefox display Media Controls pada Windows 10 Lock Screen
