Cortana tidak akan menutup pada Windows 10
Cortana adalah salah satu dari banyak alat yang Microsoft ingin pengguna Windows 10 coba. Beberapa pengguna Windows mengalami kesalahan karena mereka tidak dapat menutup Cortana di Windows 10 . Pada artikel ini, kita akan melihat solusi sederhana untuk memperbaiki kesalahan ini.
Cortana tidak akan menutup pada Windows 10
Ini adalah hal-hal yang dapat Anda lakukan jika Anda tidak dapat menutup Cortana di Windows 10 :
- Tutup Cortana menggunakan Pengelola Tugas
- Tutup Cortana menggunakan Command Prompt
- Perbaiki(Repair) , Setel Ulang(Reset) atau Instal Ulang Cortana(Reinstall Cortana) & kemudian coba.
Mari kita bicara tentang mereka secara rinci.
1] Tutup Cortana menggunakan Pengelola Tugas
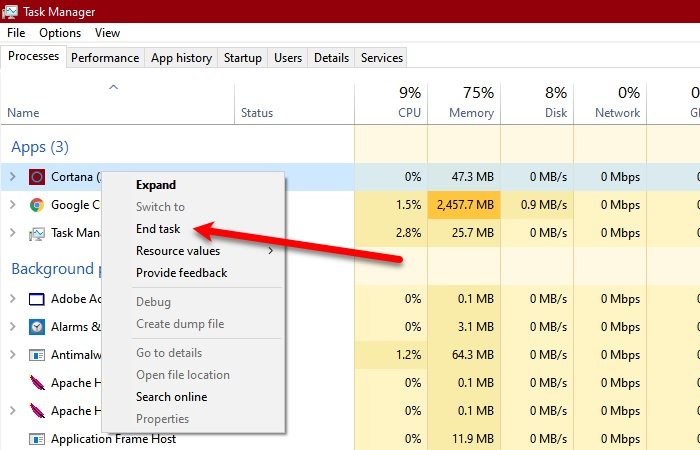
Anda mungkin tidak dapat menutup Cortana karena beberapa kesalahan. Jadi, dalam hal ini, memulai ulang dapat membantu.
Kami akan menutup Cortana dari Task Manager . Tekan Ctrl + Alt + Delete (bersamaan) dan klik Task Manager untuk membukanya. Sekarang, di bawah tab (the )Proses(Process ) , klik kanan pada Cortana, dan klik Akhiri tugas.(End task.)
2] Tutup Cortana menggunakan Command Prompt
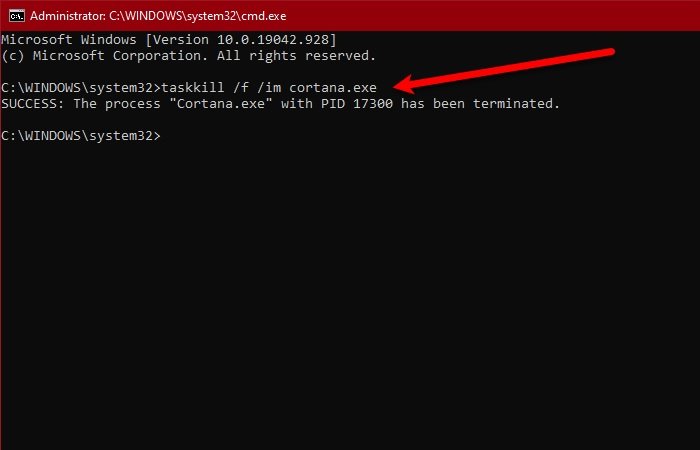
Cara lain untuk menutup Cortana adalah dengan Command Prompt . Jadi, luncurkan Command Prompt sebagai administrator dengan mencarinya dari Start Menu , ketik perintah berikut, dan tekan Enter.
taskkill /f /im cortana.exe
Periksa apakah masalah berlanjut.
Baca(Read) : Cara Menghentikan Cortana dari Mulai Otomatis dengan Windows 10.
3] Perbaiki(Repair) , Setel Ulang(Reset) atau Instal Ulang Cortana(Reinstall Cortana) & kemudian coba
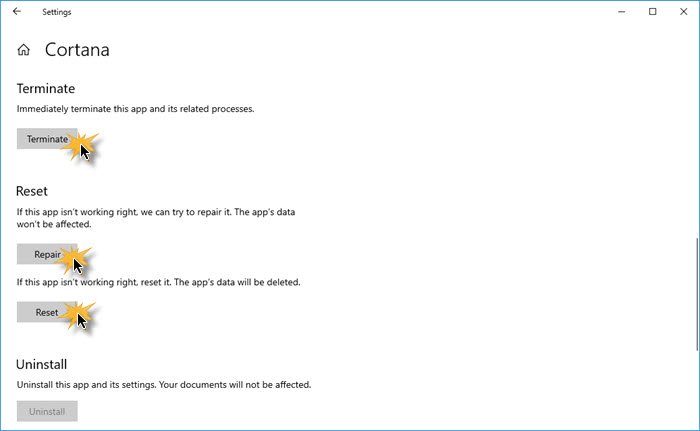
Buka Settings > Apps > Locate Cortana > Advanced Opsi lanjutan.
- Klik Hentikan dan lihat
- Perbaiki aplikasi dan lihat
- Setel ulang aplikasi dan lihat
Jika tidak ada yang membantu maka terbukti bahwa perilaku aplikasi selalu terbuka, yang bertentangan dengan kebijakan pengembangan aplikasi Microsoft. Oleh karena itu, Anda harus memeriksa pembaruan Cortana di Microsoft Store , jika pembaruan tidak tersedia dan Anda frustrasi dengan perilaku Cortana ini , coba hapus instalan program.
Karena ini adalah aplikasi inti, Anda mungkin tidak dapat menghapus instalannya menggunakan metode konvensional. Jadi, buka PowerShell sebagai administrator dan gunakan perintah berikut.
Get-AppxPackage -AllUsers
Sekarang, perhatikan PackageFullName dari "Cortana" dan ketik perintah berikut.
Get-AppxPackage <PackageFullName> | Remove-AppxPackage
Sekarang, setelah program dihapus, Anda dapat menginstalnya kembali dari Microsoft Store .
Semoga sesuatu di sini membantu Anda.
Baca(Read) : Cara menonaktifkan Cortana sepenuhnya di Windows 10 melalui Registry atau Group Policy.
Related posts
Perbaikan: Cortana tidak tersedia di Windows 10
Cara Menghapus Instalasi dan Reinstall Cortana di Windows 10
Cara berbicara atau mengetik menjadi Cortana app di Windows 10
Daftar Apps yang bekerja dengan Cortana Voice Commands
Cara mengatur dan mengelola Cortana Settings di Windows 10
Siri, Asisten Google, & Cortana – Tiga Asisten Digital Dibandingkan
Cara mengakses dan menggunakan kalkulator rahasia Cortana
94 perintah dan pertanyaan Cortana paling lucu, ketika Anda ingin tertawa
2 cara untuk mengubah bahasa yang digunakan oleh Cortana di Windows 10
Perbaiki Menu Mulai Kesalahan Kritis Windows 10 dan Cortana Tidak Berfungsi
Cara menonaktifkan Cortana & Search box di Windows 10
Cara Mengaktifkan atau Disable Cortana di Windows 10
Cara permanen menonaktifkan Cortana di Windows 11 & Windows 10
Aplikasi Cortana Show Me menawarkan panduan visual untuk menggunakan Windows 10
5 Alasan mengapa Microsoft harus merilis Cortana versi bahasa Inggris Internasional
Cara menggunakan dan mengkonfigurasi Jam Tenang di Windows 10 Mobile
Cara Mulai Menggunakan Cortana di Windows 11 atau Windows 10
25 perintah dan pertanyaan paling berguna untuk Cortana
Cara Menggunakan Cortana Di PC, Notebook, atau Tablet Windows 10
Panduan lengkap untuk mengonfigurasi Cortana di Windows 10
