Cara Membentang & Memutar video di beberapa monitor di Windows
Beberapa orang ingin menggunakan layar kecil, dan beberapa orang suka menggunakan pengaturan beberapa monitor untuk melakukan setiap tugas termasuk melihat video. Jika Anda salah satu dari mereka yang memiliki banyak monitor untuk penggunaan sehari-hari, tutorial ini akan memungkinkan Anda merentangkan video di beberapa monitor(span the video across multiple monitors) di Windows 10/8.1/7.
Mari kita asumsikan bahwa Anda memiliki pengaturan 4 monitor dan anggaplah, resolusinya adalah 1920x1080 piksel – dan akhirnya mereka membuat pengaturan monitor 4K. Sekarang, Anda ingin memutar video 4K pada resolusi sebenarnya. Jika Anda memutar video, itu akan terbuka di satu monitor. Itu berarti Anda mungkin tidak dapat menonton video 4K meskipun Anda memiliki pengaturan monitor 4K. Jika Anda memiliki satu monitor 4K, tidak ada masalah sama sekali. Namun, jika Anda memiliki pengaturan seperti yang saya sebutkan sebelumnya, Anda mungkin mendapat masalah. Sekarang, ada dua cara berbeda untuk menonton video di beberapa monitor.
Pertama, Anda dapat menggunakan mouse untuk meregangkan jendela pemutar video di beberapa monitor(use your mouse to stretch the video player window across multiple monitors) ; dan kedua, Anda dapat menggunakan PotPlayer untuk menonton video di beberapa layar. Berikut ini adalah serangkaian langkah sederhana yang perlu Anda ikuti untuk menyelesaikannya.
Putar(Play) video di beberapa monitor di Windows
Untuk memulai, unduh dan instal PotPlayer di mesin Windows Anda . Meskipun situs web resmi mengatakan itu memerlukan Windows 8.1 dan versi yang lebih lama, Anda dapat menginstalnya di Windows 10 juga. Setelah menginstal dan membuka pemutar, klik tombol tiga horizontal dan pilih Preferensi(Preferences) .
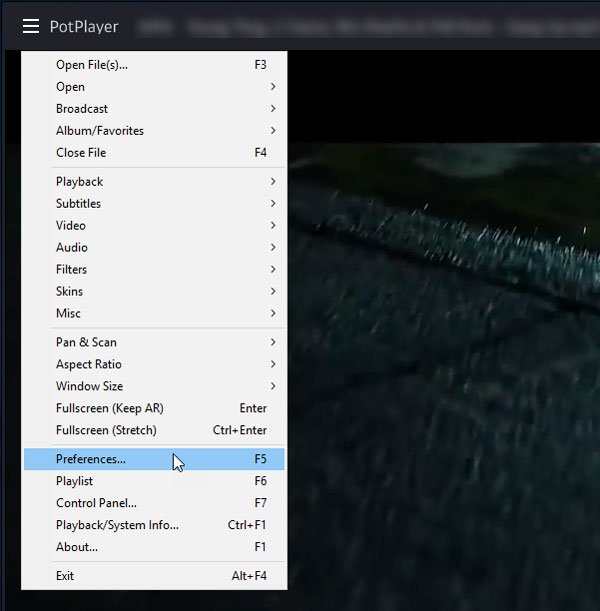
Buka menu Pemutaran(Playback ) dan pilih Mode Layar Penuh(Fullscreen Mode) . Di sisi kanan, Anda dapat memilih monitor untuk memperpanjang video. Klik(Click) menu tarik-turun “ Monitor” , dan (Monitor” )pilih layar pertama.
Setelah itu, klik menu drop-down “ Extend video image to” , dan pilih monitor ke- 2 . Jika Anda memiliki lebih dari dua monitor, Anda juga akan menemukannya.
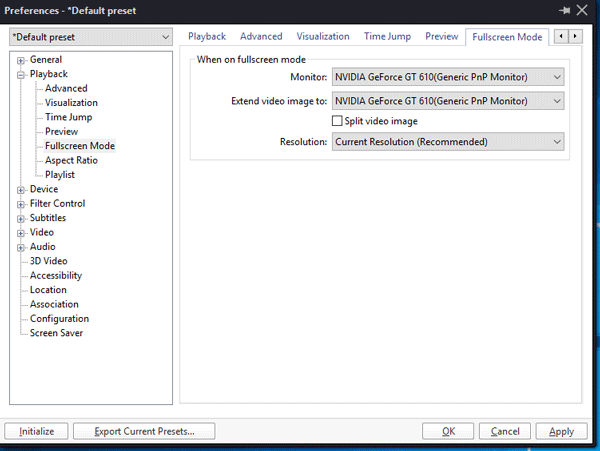
Setelah itu, klik tombol Apply dan OK.(Apply)
Sekarang, putar video dengan PotPlayer dan klik tombol Layar Penuh(Full Screen ) yang terlihat di sudut kanan atas.
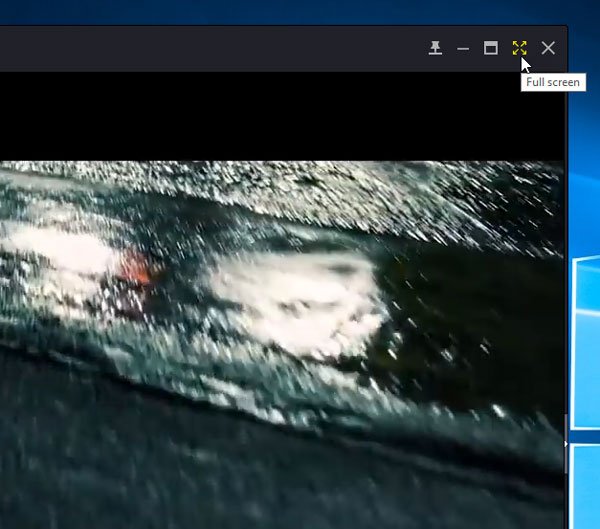
Video Anda harus dibuka di beberapa monitor, dan Anda akan dapat menonton di pengaturan multi-monitor Anda.
PotPlayer adalah salah satu pemutar musik terbaik di luar sana. Awalnya dikembangkan oleh orang yang sama, yang membuat KMPlayer . Namun, sekarang mereka adalah perusahaan mandiri di web.
Related posts
Dual Monitor Tools untuk Windows 10 memungkinkan Anda mengelola beberapa monitor
Windows auto Kembalikan Second Screen untuk Seleksi Aktif Terakhir
Desktop Ikon terus bergerak secara acak ke monitor kedua di Windows 10
Stop minimizing Windows Ketika monitor terputus pada Windows 11
Cara Mengubah Dari Dual monitor ke Single di Windows 10
Ultramon Smart Taskbar: Perangkat lunak Dual atau Multi monitor untuk Windows 10
Fix Audio and Video play dan berhenti secara otomatis pada Windows 11/10
Best Perangkat Lunak Video gratis untuk GIF maker untuk Windows 10
Top 10 Wallpaper Dual Monitor untuk komputer Windows 10
Alat gratis untuk mengelola dan menangani Video Game backlog Anda
Video format or MIME type tidak didukung
Download, Save, Play Video dari Cache menggunakan VideoCacheView
External monitor Tidak terdeteksi dengan Windows laptop
Cara Mengaktifkan Live Caption feature untuk Audio or Video pada Chrome
Setup Filezilla Server and Client: Screenshot and Video tutorial
Convert audio and video dengan HitPaw Video Converter untuk Windows 10
Cara mematikan Laptop Screen saat menggunakan External Monitor
Best Free Video Quality Enhancers untuk Windows 11/10
Cara Memperbaiki Dan Memutar File Video Yang Rusak Atau Rusak
Optimize Screen Share untuk Video Clip di layar penuh di Zoom
