Cara mengubah Wallpaper secara otomatis di Windows 11/10
Berkat ketergantungan yang terus meningkat pada internet, kami tanpa sadar menghabiskan banyak waktu di PC Windows(Windows PCs) kami . Kadang-kadang juga membosankan terutama jika kita melakukan tugas yang sama setiap hari. Bagaimana dengan menyegarkan diri Anda dengan mengubah wallpaper secara otomatis(auto changing wallpapers) sesekali, tentu saja merupakan konsep yang baik untuk mengalihkan perhatian Anda ke gambar yang Anda suka lihat. Pertanyaan selanjutnya, bagaimana cara melakukannya di PC Windows 11/10 Anda? Nah, Anda tidak perlu khawatir sama sekali, berkat Penjadwal Perubahan Wallpaper(Wallpaper Change Scheduler) . Berikut ini lebih lanjut tentang perangkat lunak gratis.
Ubah Wallpaper(Change Wallpaper) secara otomatis di Windows 11/10
Wallpaper Change Scheduler adalah aplikasi gratis yang memungkinkan Anda mengubah wallpaper secara otomatis di Windows 10 . Alat ini memiliki beberapa fitur menyenangkan yang memungkinkan Anda menjadwalkan perubahan wallpaper di desktop setiap hari atau setiap minggu. Anda bahkan dapat mengubah wallpaper dengan gerakan mouse!
Alat ini bekerja pada semua versi Windows dan membutuhkan .NET Framework 4 dasar untuk diinstal pada PC Anda. Persyaratan memori dan penyimpanan juga dasar, karena hampir tidak memerlukan ruang disk sebesar 1MB dan RAM 512MB untuk(RAM) beroperasi.
Instalasi(Installation)
Proses instalasi hampir tidak ada yang perlu dibicarakan, cukup unduh file setup 849 KB dan jalankan. Hampir tidak akan memakan waktu 5 detik bagi Anda untuk menyelesaikan prosesnya.
Setelah terinstal, cukup klik ke baki Sistem(System) (sudut kanan bawah layar kami) untuk menemukan ikon (icon)Penjadwal Perubahan(Wallpaper Change Scheduler) Wallpaper . Antarmuka pengguna berikut akan muncul di layar Anda.
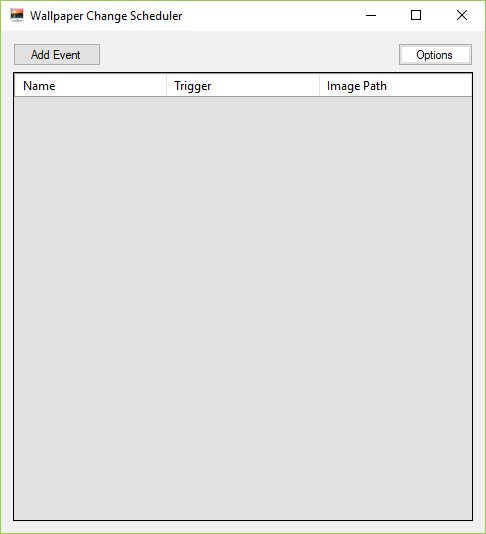
Tentang Antarmuka Pengguna(About the User Interface)
Kesan pertama tentang UI adalah terlalu sederhana dan tidak membantu dalam memahami di mana, untuk memulai. Namun, hal-hal menjadi mudah saat Anda bergerak maju. Mari kita mulai tentang cara menggunakan alat ini.
Menggunakan Penjadwal Perubahan Wallpaper
Klik “ Tambah Acara(Add Event) ” seperti yang ditunjukkan pada tangkapan layar di bawah ini.
Jendela “ Jadwalkan Acara Baru(Schedule New Event) ” akan muncul di layar Anda.
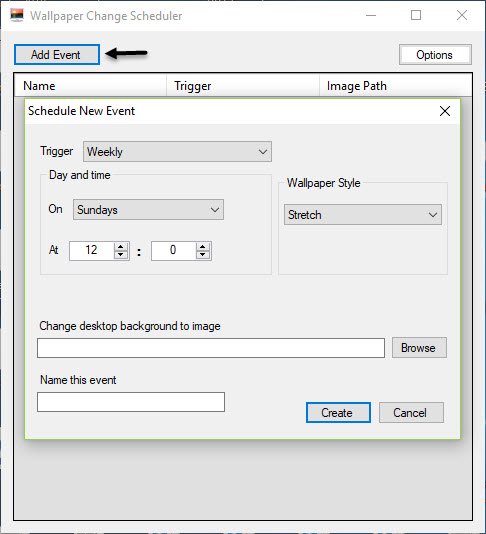
Sekarang pilih Pemicu(Trigger) , yang ingin Anda pilih untuk Wallpaper Anda . Setiap pemicu dilengkapi dengan pengaturan spesifiknya sendiri.
Pilih dari opsi berikut.
- Mingguan
- Sehari-hari
- Saat mouse menganggur
- Pada gerakan mouse
- Saat masuk
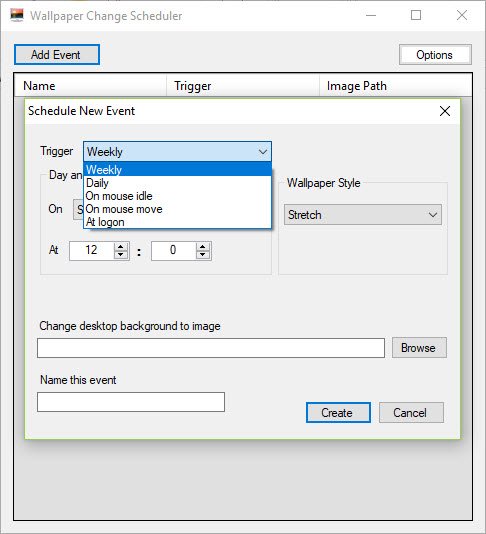
Selanjutnya, Anda harus memilih Hari dan Waktu(Day and Time) ketika Anda ingin pemicunya terjadi.
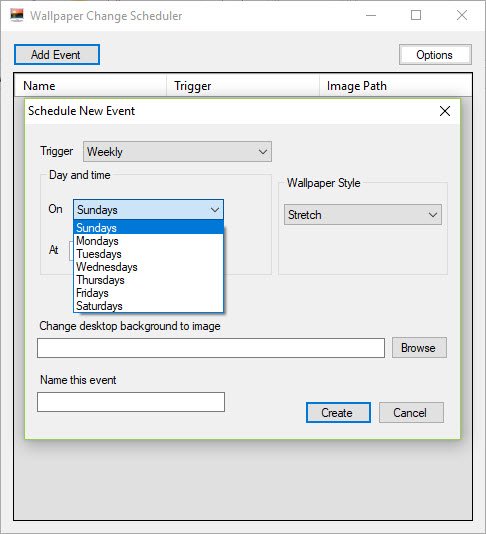
Selanjutnya, pilih Wallpaper Style dari opsi berikut.
- Ubin
- Tengah
- Meregang
- Bugar
- Mengisi
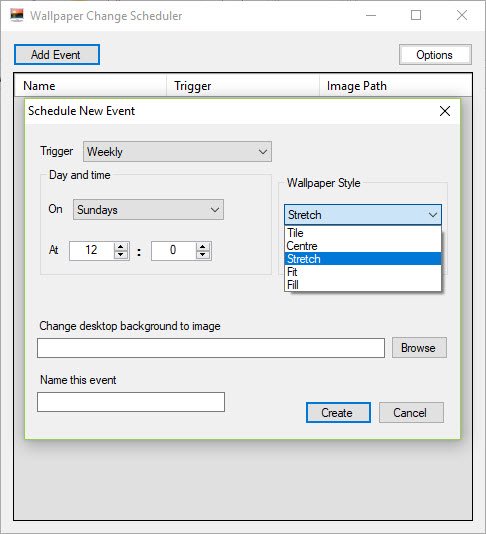
Selanjutnya, klik pada tab Browse untuk memilih wallpaper.
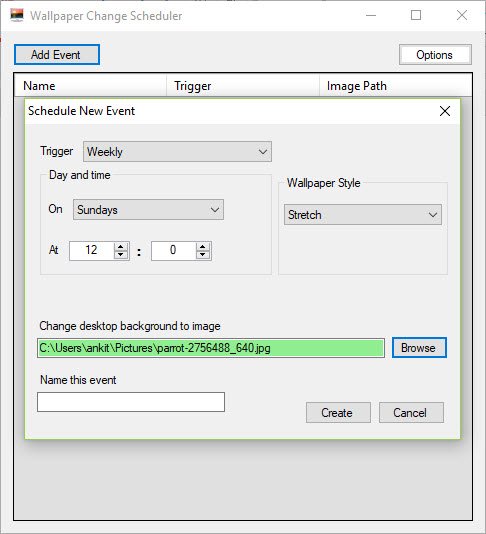
Klik Buat(Create) .
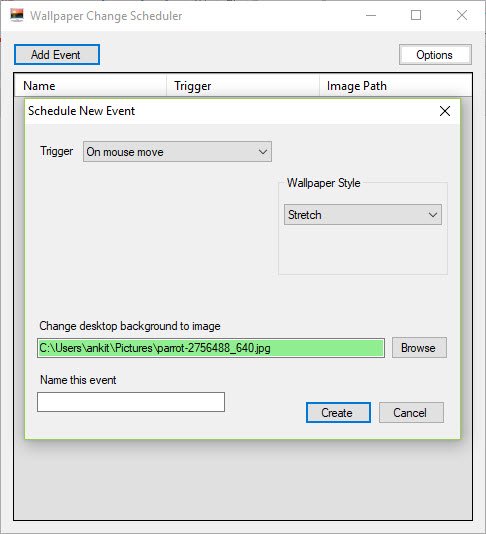
Acara Anda sekarang dibuat dan akan dieksekusi seperti yang dipilih.
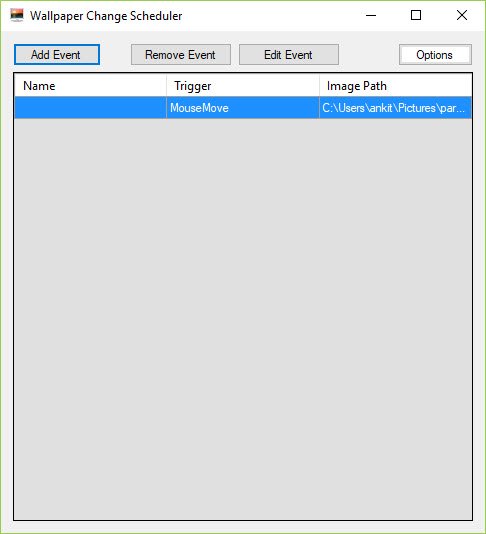
Unduhan Penjadwal Perubahan Wallpaper
Penjadwal Perubahan Wallpaper(Wallpaper Change Scheduler) memungkinkan Anda membuat banyak acara. Anda dapat dengan mudah mengedit acara dengan masuk ke antarmuka utama dengan Nama, Pemicu(Trigger) , dan Jalur Gambarnya(Image Path) terdaftar.
Klik di sini untuk mengunduh(Click here to download) Penjadwal Perubahan Wallpaper.
Salah satu kekurangan dari freeware ini adalah Anda tidak dapat memicu banyak wallpaper untuk satu pemicu. Selain itu, ia tidak menawarkan apa pun kecuali penyegaran Wallpaper . Namun, alat ini sempurna untuk menjaga desktop Anda tetap segar setiap hari dan menghemat waktu jika Anda suka mengotak-atik wallpaper Anda sesekali.
Related posts
Cara Membuat Desktop Wallpaper Slideshow di Windows 10
Cara Mengubah Wallpaper Tanpa Windows 10 Activation
Download Bing Wallpaper app untuk Windows 10
Cara Mengubah Theme, Lock Screen & Wallpaper di Windows 11/10
Best Automatic Wallpaper Changer apps untuk Windows 10
Cara Menggunakan Charmap and Eudcedit Alat Built-in Windows 10
Pemberitahuan Taskbar tidak ditampilkan di Windows 10
Cara membuat Radar Chart di Windows 11/10
Cara Menggunakan Alarms and Clocks app dari Windows 10
Cara mengatur GIFs animasi sebagai wallpaper di Windows 10
Fix Bluetooth Penundaan Suara di Windows 10
Apa itu PLS file? Bagaimana cara membuat PLS file di Windows 11/10?
Cara Menambahkan Group Policy Editor ke Windows 10 Home Edition
Pengaturan sinkronisasi Windows 10 tidak berfungsi dengan greyed
Cara menukar drive hard disk di Windows 10 dengan Hot Swap
Best Laptop Battery Test software & Diagnostic tools untuk Windows 10
Set Notepad++ AS default editor untuk file .xml di Windows 11/10
Adjust Monitor Anda untuk screen resolution di Windows 10
Cara Mendapatkan MacOS Dynamic Wallpaper pada Windows 10
Apa itu Windows.edb file di Windows 10
