Cara mengaburkan latar belakang dalam rapat Microsoft Teams
Panggilan video(Video) adalah bisnis yang rumit, terutama jika itu adalah pertemuan bisnis, dan Anda harus menghadiri panggilan video saat berada di tempat umum. Masalahnya bukan hanya kebisingannya, tetapi apa yang terjadi di latar belakang. Hal-hal bisa menjadi sedikit memalukan dalam waktu singkat. Jika Anda menggunakan Microsoft Teams(use Microsoft Teams) , maka Anda dapat memburamkan latar belakang(blur the background) dalam rapat Microsoft Teams. (Microsoft Teams meeting.)Ini mudah, tetapi sampai sekarang, itu tidak tersedia untuk pengguna Linux .
Latar(Blur) belakang buram dalam rapat Microsoft Teams
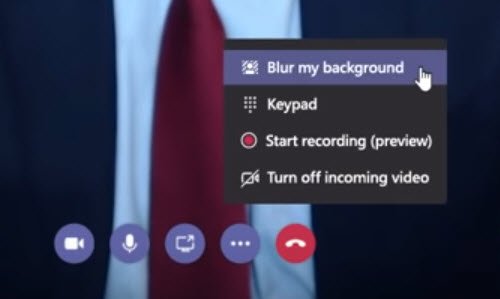
Untuk mengaburkan latar belakang dalam rapat Microsoft Teams , lakukan hal berikut:
- Mulai rapat Anda di Microsoft Teams atau bergabung dalam rapat
- Saat Anda melihat output video Anda, klik ikon Ellipse atau tiga titik( Ellipse icon or the three-dots) yang tersedia di kontrol video
- Pilih Blur my background, dan Anda harus memiliki latar belakang blur Anda, atau Anda dapat memburamkan latar belakang Anda selama panggilan video menggunakan kombinasi CTRL+Shift+P
- Untuk memulai rapat dengan latar belakang buram, pindahkan penggeser buram—yang ada di sebelah kanan penggeser video—ke kanan pada layar Pilih pengaturan audio dan video(Choose your audio and video settings) saat Anda bergabung ke rapat
Sementara gangguan publik adalah salah satu alasannya, kamar yang berantakan, dan ruang keluarga bisa menjadi alasan lainnya. Jadi jika Anda ingin memiliki sesuatu yang menyembunyikan semua ini dengan cara yang halus, maka keburaman latar belakang adalah cara yang tepat.
(Microsoft Teams)Latar belakang blur Microsoft Teams hilang
Jika Anda tidak dapat melihat opsi Blur Background(not able to see Blur Background option) di bawah More options, berarti perangkat Anda belum didukung. Microsoft masih bekerja untuk membuat fitur ini tersedia untuk semua perangkat, karena mungkin tergantung pada kemampuan perangkat juga. Jadi jika Anda tidak melihatnya, jangan panik; mungkin perlu beberapa saat bagi mereka untuk mengaktifkan dukungan.

Menurut Microsoft , fitur untuk mendeteksi orang dan latar belakang hanya berfungsi pada komputer yang dilengkapi dengan grafik Advanced Vector Extension 2 (AVX2) . AVX2 adalah yang digunakan Teams untuk memburamkan latar belakang setelah mengetahui di mana pengguna berada. Jika komputer Anda memiliki chipset pasca-Haswell( post-Haswell chipset) , maka Anda akan memiliki opsi. Microsoft juga mengatakan bahwa itu akan berdampak pada PC Anda karena mengaburkan secara real-time, dan memberi beban pada CPU juga.
TIPS(TIP) : Sekarang Anda juga dapat menggunakan Backgrounds kustom di Microsoft Teams(custom Backgrounds in Microsoft Teams) .
Saya telah melalui forum, dan dukungan perangkat keras minimum tampaknya tidak pasti. Beberapa laporan dari pengguna dengan PC yang mendukung AVX2 juga tidak memiliki opsi ini. Saya kira itu akan menjadi kombinasi perangkat keras dan perangkat lunak(combination of hardware and software) yang membuat perbedaan.
Berikut adalah daftar rekomendasi driver decoder dan encoder Hardware(Hardware decoder and encoder driver recommendations) untuk daftar decoder dan encoder yang tidak didukung. Anda mungkin memiliki dekoder/encoder yang tidak didukung yang menyebabkan masalah.
Mengapa saya tidak bisa memburamkan latar belakang saya di Microsoft Teams ?
Mungkin ada beberapa alasan mengapa Anda tidak dapat memburamkan latar belakang Anda di Microsoft Teams . Jika Anda menggunakan aplikasi ini di organisasi, admin TI mungkin telah menonaktifkan fitur ini untuk pengguna seperti Anda. Di sisi lain, Anda dapat mencoba memperbarui aplikasi di komputer Windows 11/10 Anda, keluar dari aplikasi, masuk lagi, dll. Untuk alasan yang jelas, Anda tidak dapat mengaburkan latar belakang saat kamera Anda tidak berfungsi.
Bagaimana cara mengubah latar belakang dalam rapat Microsoft Teams ?
Dimungkinkan untuk mengubah latar belakang dalam rapat Microsoft Teams menggunakan opsi bawaan yang disediakannya. Untuk itu, Anda perlu mengklik ikon avatar profil di bawah tampilan kamera Anda dan memilih gambar latar belakang di sisi kanan. Setelah itu, Microsoft Teams akan terus menggunakan gambar yang dipilih hingga Anda mengubahnya secara manual.
Bagaimana cara siswa memburamkan latar belakang di Teams ?
Baik Anda seorang siswa, guru, atau karyawan, Anda dapat menggunakan metode yang sama di atas untuk membirukan latar belakang di Teams . Anda perlu menggunakan opsi Blur my background di menu untuk menyelesaikan pekerjaan.
Saya harap Anda dapat mengaburkan latar belakang dalam rapat Microsoft Teams , dan jika tidak, Anda tahu bahwa itu mungkin perangkat yang tidak didukung.
Baca terkait(Related read) : Cara Mengaburkan Latar Belakang dalam panggilan Skype .
Related posts
Cara Menambahkan Zoom ke Microsoft Teams
Cara Memasang Microsoft Teams pada Linux and macOS
Cara Puji seseorang di Microsoft Teams pada pekerjaan mereka dilakukan dengan baik
Anda kehilangan, minta admin Anda untuk mengaktifkan Microsoft Teams
Turn Off Read Receipts di Microsoft Teams untuk anggota tim
Cara menggunakan Share Tray di Microsoft Teams ke share content dalam rapat
Cara mengirim Urgent or Important Message di Microsoft Teams
Zoom vs Microsoft Teams vs Google Meet vs Skype
Best Educational apps untuk Microsoft Teams untuk guru dan siswa
Cara Mengatur, Schedule and Join A Microsoft Teams meeting
Cara mengunci rapat di Microsoft Teams
Cara Membisukan Semua Peserta Mikrofon di Microsoft Teams
Change User Roles, Permissions and Capabilities di Microsoft Teams
Beralih Microsoft Teams status dari luar Office untuk tersedia
Cara Membuka Beberapa Instance of Microsoft Teams di Windows 10
Cara membuat Microsoft Teams tab menggunakan file yang diunggah
Doh! Ada yang salah kesalahan di Microsoft Teams
Otentikasi modern gagal, Status code 4c7 - Microsoft Teams error
Cara Memulihkan Teams and Channels Dihapus di Microsoft Teams
Cara Membuat Tabs di Microsoft Teams
