Hapus komponen individual yang tidak diinginkan dari driver NVIDIA
NVIDIA menawarkan panel kontrol(control panel) yang memungkinkan Anda mengonfigurasi pengaturan tampilan, video, pengaturan 3D, dan Stereoscopic 3D . Dua fitur terakhir tidak tersedia di semua komputer, tetapi ada cara untuk menghilangkannya juga. Dalam panduan ini, kami akan membagikan cara menghapus komponen individual yang tidak diinginkan dari driver NVIDIA(NVIDIA driver) .
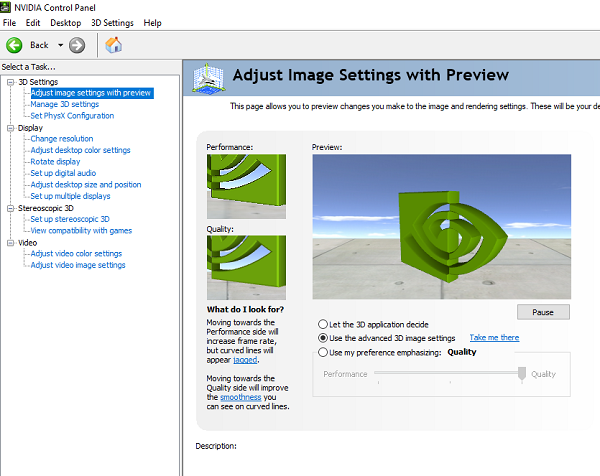
Hapus(Remove) komponen individual driver NVIDIA
Keuntungan menghilangkan komponen yang tidak penting adalah menghilangkan beberapa proses latar belakang. Ini juga akan memastikan boot lebih cepat. Karena kami akan menghapus beberapa komponen tambahan, dan ini adalah perangkat lunak pihak ketiga, pastikan untuk membuat titik pemulihan sebelum melanjutkan.
Kami memiliki dua alat yang dapat digunakan untuk menghapus semua pengaturan tambahan yang tidak diperlukan di komputer Anda. Pertama(First) adalah NVIDIA Driver Slimming Utility , dan yang kedua adalah NVCleanstall . Anda dapat menggunakan salah satunya.
NV Clean stall – Bersihkan(Clean) penginstal untuk driver NVIDIA
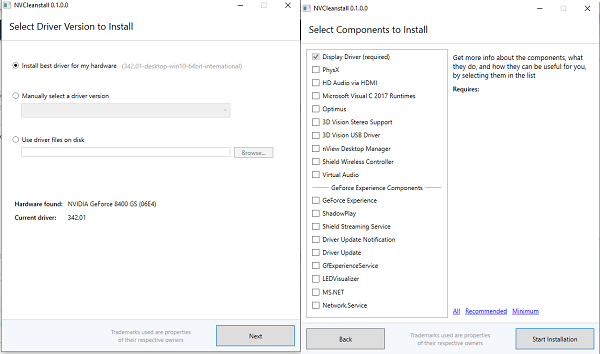
Unduh(Download) , dan jalankan programnya. Ini akan secara otomatis mendeteksi driver NVIDIA di komputer Anda. Jika tidak, Anda dapat memilih secara manual dari drop down. Klik(Click) next, dan itu akan menampilkan semua komponen yang biasanya tersedia. Karena idenya adalah untuk mengurangi driver tambahan, itu hanya menyarankan Anda untuk menginstal; Dalam kasus kami, ini adalah " Driver Tampilan(Display Driver) ."
Klik(Click) berikutnya, dan itu akan menginstal versi terbaru dari driver NVIDIA , dan menginstalnya di komputer Anda. Namun, Anda akan melihat bahwa itu hanya akan menginstal Driver Display(Display Driver) . Anda dapat mengonfirmasinya dengan beralih ke opsi Instal Kustom(Custom Install) .
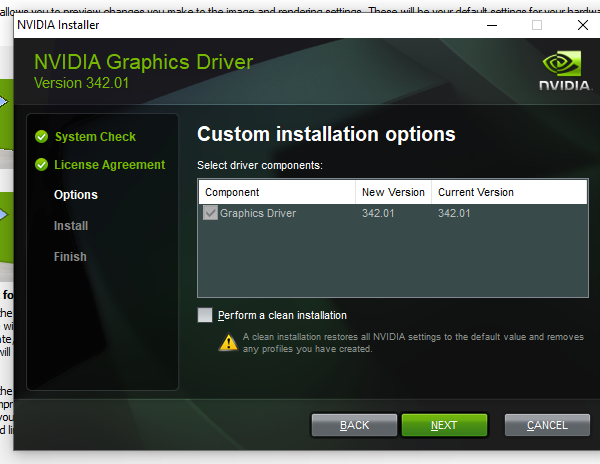
Setelah instalasi selesai, reboot komputer Anda, dan luncurkan panel NVIDIA , dan yang lainnya harus dihapus. Berikut adalah tampilannya setelah komponen tambahan dihilangkan.
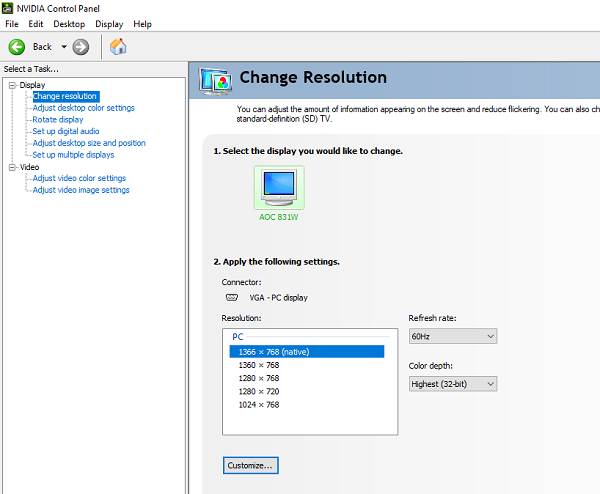
Anda dapat mengunduhnya dari sini.(from here.)
Utilitas Pelangsing Driver NVIDIA
Ini juga bekerja dengan cara yang sama. Unduh(Download) , dan ekstrak file. Kemudian jalankan "NVSlimmer" yang dapat dieksekusi. Ini akan meminta Anda untuk memuat driver. Aplikasi akan mendekompresi driver dan menawarkan Anda pilihan di mana Anda memilih apa yang akan disimpan, dan apa yang dapat Anda singkirkan.
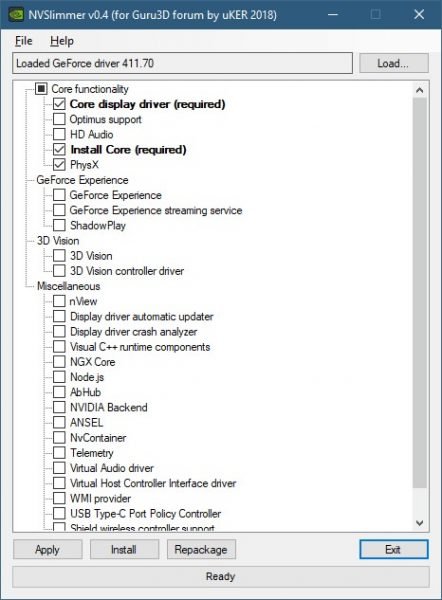
Kami menyarankan untuk mempertahankan fitur fungsionalitas inti dari driver NVIDIA , atau Anda dapat menggunakan pilihan default. Pastikan untuk me-reboot komputer Anda setelah semuanya selesai.
Anda dapat mengunduhnya dari sini(here) .
Let us know how these tools worked for you!
Related posts
Cara Mengaktifkan NVIDIA Low Latency Mode pada Windows 10
Di mana mengunduh driver NVIDIA untuk Windows 10
Pengemudi grafis ini tidak dapat menemukan perangkat keras grafis yang kompatibel
Remove Driver perangkat lama, tidak digunakan, tersembunyi di Windows 10 - Ghostbuster
AMD or NVIDIA Graphics Card tidak terdeteksi pada Windows 11/10
Di mana mengunduh driver untuk Windows 11/10
HP 3D DriveGuard melindungi Hard Drive dari kerusakan setelah tetes yang tidak disengaja
NVIDIA Low Latency Mode tidak muncul pada Windows 10
Cara Menginstal MIDI Drivers di Windows 11/10
Windows computer membeku saat menginstal driver grafis
Cara Memperbarui Driver NVIDIA untuk Performa Terbaik
Cara menginstal driver WiFi untuk Windows 10
Cara Menampilkan Daftar Semua Driver Perangkat di Windows 11/10 dengan DriverView
DriverFix Review: driver update software Terbaik untuk Windows 10
View, Start, Stop, Manage dipasang Services & Drivers menggunakan ServiWin
Video Driver crash dan diatur ulang pada Windows 10
Cara Memperbaiki C++ Runtime Error di NVIDIA GeForce Experience
Fix ASUS Smart Gesture Touchpad Tidak Bekerja pada Windows 10
DUMo Memindai Windows system Anda untuk pembaruan hardware driver Anda
Best Gratis Driver Update Software untuk Windows 10
