Cara memasukkan Gambar ke dalam Bentuk di Word
Bagaimana jika Anda ingin memasukkan gambar ke dalam bentuk untuk membuat kolase atau kreasi lainnya? Microsoft Word memiliki alat yang memungkinkan hal ini terjadi. Bentuk(Shapes) di Microsoft Office adalah bentuk siap pakai yang ditawarkan oleh Office untuk digunakan pengguna dalam dokumen mereka, seperti lingkaran, kotak, dan panah. Dalam tutorial ini, kami akan menjelaskan cara:
- Memasukkan Gambar ke dalam bentuk.
- Pangkas Gambar di dalam bentuk.
- Pangkas Gambar menjadi bentuk.
Cara memasukkan Gambar ke dalam Bentuk di Word
Buka Microsoft Word
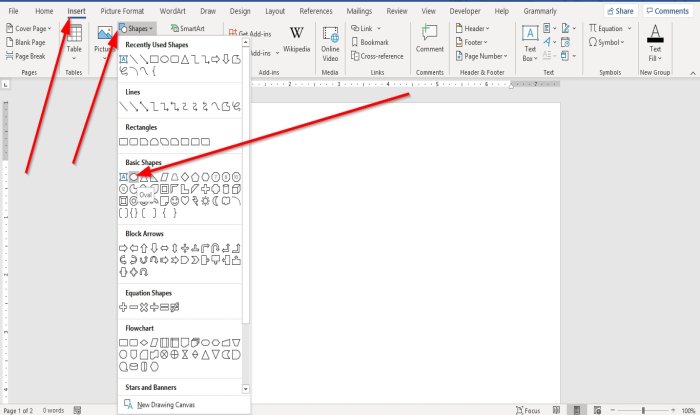
Buka tab Sisipkan di grup Ilustrasi( Illustration) , pilih Bentuk(Shapes) .
Dalam daftar drop-down Shapes , pilih oval atau bentuk lain yang Anda inginkan.
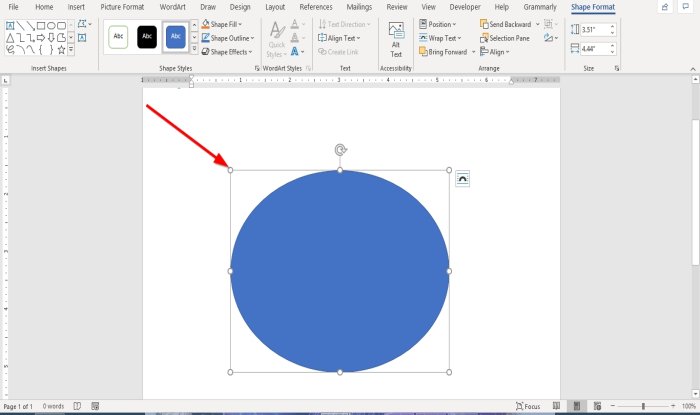
Sekarang gambar bentuk ke dalam dokumen.
Untuk memperbesar bentuk, seret titik di ujung bentuk.
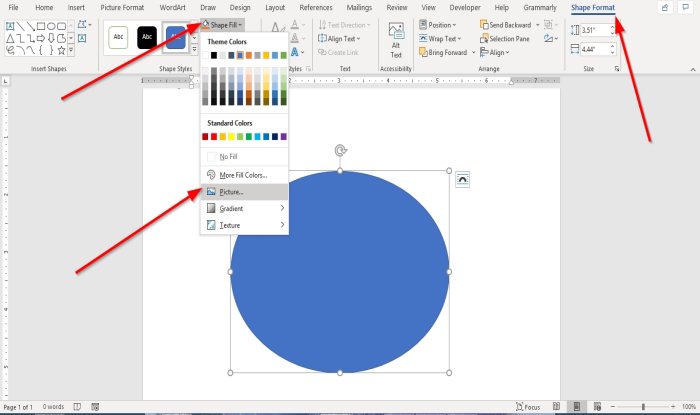
Saat bentuk digambar ke dalam dokumen, tab Format Bentuk akan muncul.(Shape Format)
Klik tab Format Bentuk .(Shape Format)
Pada tab Format Bentuk di grup (Shape Format)Gaya Bentuk(Shape Styles) , pilih Alat Isi Bentuk .(Shape Fill )
Dalam Isi Bentuk(Shape Fill) , daftar turun bawah, pilih Gambar(Picture) .
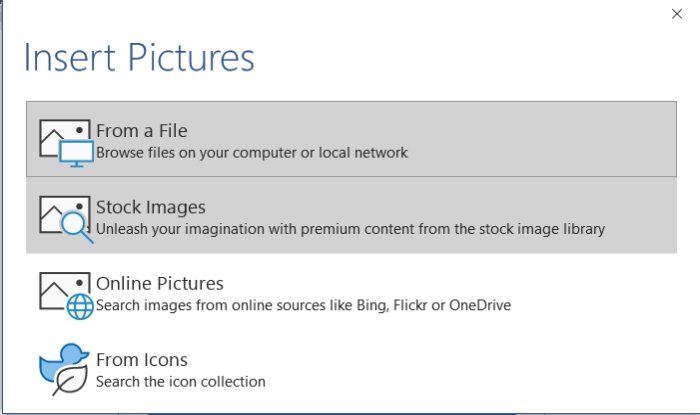
Kotak dialog Sisipkan Gambar(Insert Picture) akan muncul.
Pilih Dari File(From a File) .
Ketika Anda memilih Dari File(From a File) , jendela Sisipkan Gambar(Insert Picture) akan muncul, pilih file gambar yang Anda inginkan dan klik Sisipkan(Insert) .
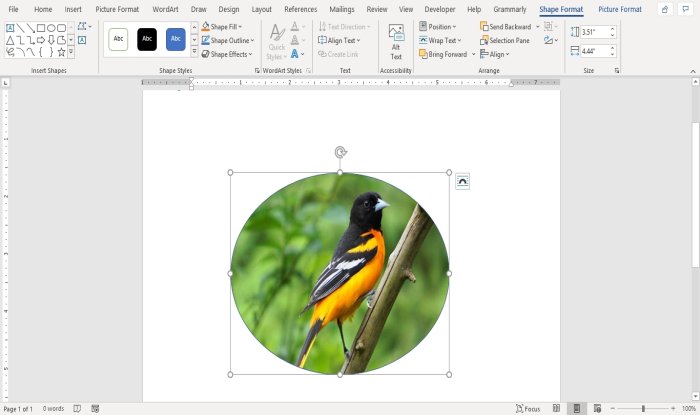
Gambar dimasukkan ke dalam bentuk.
Pangkas Gambar di dalam bentuk

Klik(Click) pada bentuk yang berisi gambar.
Buka tab Format Gambar di grup (Picture Format)Ukuran(Size) dan Klik Pangkas(Crop) .
Di daftar tarik-turun Pangkas, pilih Pangkas(Crop) .
Anda akan melihat pointer di akhir gambar untuk memotong gambar.
Pangkas Gambar menjadi bentuk

Buka tab Sisipkan dan klik (Insert)Gambar(Pictures) di grup Ilustrasi( Illustration) .
Dalam daftar tarik-turun Gambar , klik (Picture)Perangkat Ini(This Device) .
Jendela Sisipkan Gambar(Insert Picture) akan terbuka, pilih file gambar Anda dan klik Sisipkan(Insert) .
Gambar ada di Dokumen.

Klik pada gambar dan pergi ke tab Format Gambar .(Picture Format)
Pada tab Format Gambar di grup (Picture Format)Ukuran(Size) , klik Pangkas(Crop) .
Di daftar tarik-turun Pangkas, klik Pangkas (Crop)menjadi Bentuk(Crop to Shape) .
Dalam daftar Pangkas ke Bentuk(Crop to Shape) , dalam grup Bentuk Dasar(Basic Shapes) , pilih titik air mata.
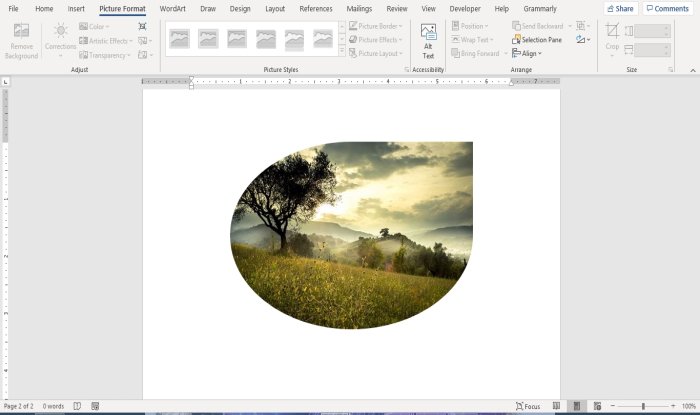
Anda akan melihat bentuk tetesan air mata dengan gambar di dalamnya.
Sekarang baca(Now read) : Cara menambahkan Efek Teks ke WordArt di aplikasi Office(How to add Text Effects to WordArt in Office apps) .
Related posts
Cara Menggunakan Rewrite Suggestions di Word untuk Web application
Excel, Word or PowerPoint tidak dapat mulai terakhir kali
Cara Membuat Booklet or Book dengan Microsoft Word
Cara mematikan tanda Paragraph di Microsoft Word
Best Invoice Templates untuk Word Online untuk membuat Business Invoices gratis
Cara Menggunakan Measurement Converter di Microsoft Office
Hapus Background dari gambar dengan Microsoft Word
Cara Membuat Satu page landscape di Word
FocusWriter adalah Word Processor bebas gangguan gratis untuk Writers
Cara Menggunakan Microsoft Editor untuk memeriksa Grammar dan Ejaan
Tambah jumlah file terbaru di Word, Excel, PowerPoint
Convert Word Dokumen ke JPG menggunakan Batch Word ke JPG Converter
Word Membuka dokumen dalam mode read-only di Windows 10
Cara menggunakan Linked Text di Word untuk memperbarui beberapa dokumen
Apa itu ASD file dan bagaimana cara membukanya di Microsoft Word?
Cara mengundang seseorang untuk mengedit Word document di iPad
Fix Yellow Triangle dengan Exclamation Point di Excel or Word
Cara Mengonversi Table ke Text and Text ke Table di Word
Cara Menggunakan Mail Merge untuk Letters di Word
Cara mengimpor gaya dari satu dokumen ke dokumen lain di Word
