Cegah pemasangan Program dari Sumber Media yang Dapat Dilepas
Terkadang kami menggunakan media yang dapat dipindahkan seperti CD-ROM(CD-ROMs) , floppy disk, dan DVD(DVDs) untuk menginstal program baru ke Windows . Ini adalah praktik umum, dan saya pikir semua orang yang menggunakan Windows sudah familiar dengannya. Tetapi bagaimana jika orang lain menginstal beberapa program ke Windows Anda tanpa izin Anda, dan yang membahayakan Windows 11/10 Anda? Dalam kasus seperti itu, instalasi Windows Anda mungkin rusak.
Cegah(Prevent) penginstalan Program dari (Programs)Sumber Media(Media Source) yang Dapat Dilepas di Windows
Jika kita mengkonfigurasi Windows sedemikian rupa sehingga tidak mengizinkan instalasi media yang tidak dikenal dari sumber yang dapat dipindahkan, maka itu akan membantu kita untuk melindungi Windows kita dari instalasi yang tidak dikenal, sehingga mencapai keamanan yang tinggi. Pada artikel ini, saya akan menunjukkan cara untuk mencegah pengguna menginstal program dari media yang dapat dipindahkan. Jika pengguna mencoba menginstal program dari media yang dapat dipindahkan, sebuah pesan akan muncul, yang menyatakan bahwa fitur tersebut tidak dapat ditemukan.
Cegah(Prevent) sumber media yang dapat dilepas untuk instalasi apa pun
1] Menggunakan Editor Kebijakan Grup Lokal
1. Tekan kombinasi Windows Key + Rgpedit.msc di kotak dialog Run dan tekan Enter untuk membuka Editor Kebijakan Grup Lokal(Local Group Policy Editor) .
2. Navigasi di sini:
User Configuration\Administrative Templates\Windows Components\Windows Installer
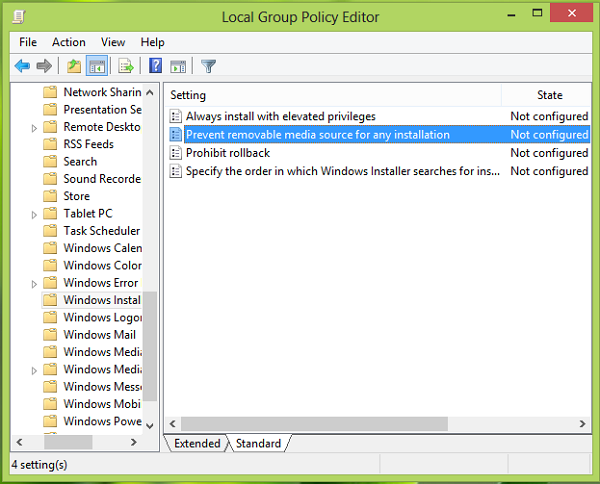
3. Di panel kanan, cari pengaturan bernama Cegah sumber media yang dapat dipindahkan untuk instalasi apa pun(Prevent removable media source for any installation) dan klik dua kali di atasnya. Anda akan mendapatkan ini:
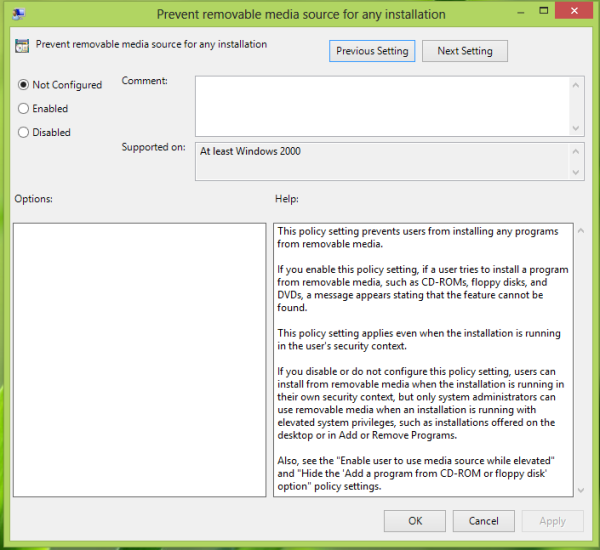
4. Di jendela di atas, pilih Diaktifkan(Enabled) untuk mencegah pengguna menginstal dari sumber media yang dapat dipindahkan. Itu dia! Nyalakan ulang(Reboot) untuk mendapatkan hasil.
2] Menggunakan Editor Registri
1. Tekan kombinasi Windows Key + R , ketik masukkan Regedt32.exe di kotak dialog Run dan tekan Enter untuk membuka Registry Editor .
2. Arahkan ke kunci registri ini:
HKEY_CURRENT_USER\Software\Policies\Microsoft\Windows\Installer
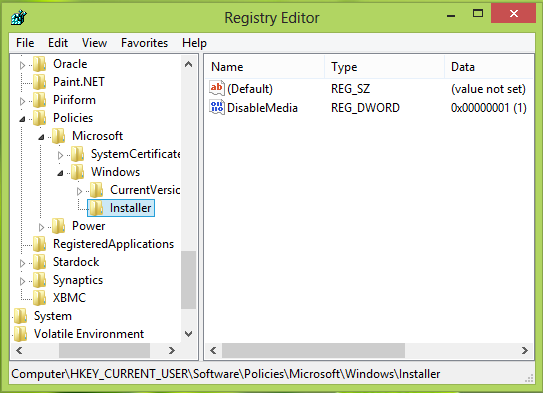
3. Di panel kanan lokasi ini, buat DWORD bernama DisableMedia menggunakan Right Click -> New -> DWORD . Klik dua(Double) kali pada DWORD yang dibuat untuk memodifikasinya, Anda akan melihat ini:
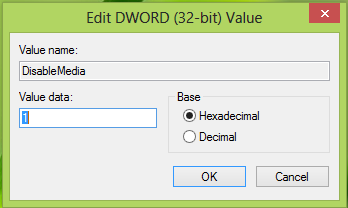
4. Pada bagian Value data pada kotak di atas, masukkan nilai yang sama dengan 1 . Klik Oke(OK) . Tutup Registry Editor dan reboot untuk melihat hasilnya. Itu dia!
Hope this helps!
Terkait: (Related:) Bagaimana mencegah instalasi Removable Devices di Windows .
Related posts
Cara menonaktifkan Picture Password Sign-In option di Windows 10
Nonaktifkan Delivery Optimization melalui Group Policy or Registry Editor
Nonaktifkan Developer Tools di Edge menggunakan Registry or Group Policy
Nonaktifkan: Anda memiliki aplikasi baru yang dapat membuka jenis file ini
Cara set wallpaper desktop menggunakan Group Policy or Registry Editor
Cara Melacak User Activity di WorkGroup Mode pada Windows 11/10
Cara menentukan batas waktu sebelum restart otomatis untuk Update installation
Limit Office 365 Telemetry menggunakan Registry and Group Policy
Cara Menambahkan Group Policy Editor ke Windows 10 Home Edition
Cara Memeriksa Group Policy Diterapkan pada Komputer Windows 10
Cara mengaktifkan Windows Installer logging di Windows 10
Desktop Background Group Policy tidak menerapkan di Windows 10
Cara Mendaftar Layered Group Policy di Windows 11/10
Hidupkan atau Off Password Monitor di Edge menggunakan Registry or Group Policy
Computer policy tidak dapat diperbarui dengan sukses
Aktifkan Layar Windows 10 Full Start Menu Menggunakan Group Policy or Registry
Cara Menambahkan Pengaturan Sinkronisasi OneDrive di Local Group Policy Editor
Cara memetakan Network Drive menggunakan Group Policy pada Windows 10
Cara mengecualikan Individual Users or Computers dari Group Policy Object
Pemrosesan Group Policy gagal karena kurangnya network connectivity
