Cara Melacak Perubahan di Word
Fitur Perubahan(Changes) di Microsoft Word digunakan untuk melacak Perubahan(Changes) atau Komentar, fitur di Word yang memungkinkan Anda untuk melacak perubahan yang dibuat pada dokumen atau komentar Anda. Di Word , grup Perubahan(Changes) terdiri dari fitur berikut: Terima(Accept) , Tolak(Reject) dan Pindah(Move) ke Berikutnya(Next) , Perubahan Sebelumnya(Previous Changes) dan Perubahan Berikutnya(Next Change) .
Apa itu Lacak Perubahan di Word
Fitur Lacak Perubahan(Track Changes) memungkinkan Anda menerima, membatalkan, dan menavigasi perubahan yang dibuat oleh Lacak Perubahan(Track Changes) atau Komentar:
- Terima(Accept) : Fitur ini memungkinkan Anda untuk menyimpan perubahan dan pindah ke yang berikutnya.
- Tolak dan Pindah ke Berikutnya(Reject and Move to Next) : Fitur ini bertujuan untuk membatalkan perubahan dan pindah ke yang berikutnya.
- Perubahan Sebelumnya(Previous Changes) : Fitur ini berpindah ke perubahan terlacak sebelumnya.
- Perubahan Berikutnya(Next Change) : Fitur ini berpindah ke perubahan terlacak berikutnya.
Dalam tutorial ini, kami akan menjelaskan:
- Cara menggunakan fitur Terima.
- Cara menggunakan fitur Tolak(Reject) dan Pindah(Move) ke Berikutnya(Next) .
- Cara menggunakan fitur Perubahan (Next Change)Sebelumnya(Previous) dan Berikutnya .
1] Cara menggunakan fitur Terima

Letakkan kursor pada garis bawah berwarna merah atau coret kata-kata yang merupakan track perubahan yang dibuat.
Pada tab Tinjau di grup (Review )Perubahan(Changes) , klik tombol Terima(Accept) .
Dalam daftar drop-down, Anda dapat memilih berbagai opsi.
Opsi Terima dan Pindah ke Berikutnya(Accept and Move to Next) memungkinkan Anda menyimpan satu perubahan dan pindah ke yang berikutnya.
Opsi Terima Perubahan ini(Accept this Change) ; Terima(Accept) satu perubahan tanpa pindah ke yang berikutnya.
Opsi Terima semua Perubahan(Accept all Changes) mengubah setiap perubahan yang dibuat dalam dokumen.
Opsi Terima Semua Perubahan dan Hentikan Pelacakan(Accept All Changes and Stop Tracking) menerima semua perubahan dan menonaktifkan tombol Lacak Perubahan(Track Changes) .
2] Cara(How) menggunakan fitur Tolak(Reject) dan Pindah(Move) ke Berikutnya(Next)

Fitur Tolak dan Pindah ke Berikutnya(Reject and Move to Next) terdiri dari beberapa opsi dalam daftar tarik-turunnya.
Opsi Tolak dan Pindah ke Berikutnya(Reject and Move to Next) memungkinkan Anda untuk membatalkan perubahan dan pindah ke yang berikutnya.
Opsi Tolak Perubahan(Reject Change) memungkinkan Anda untuk membatalkan satu perubahan tanpa pindah ke yang berikutnya.
Opsi Tolak semua Perubahan(Reject all Changes) ; membatalkan setiap perubahan yang dibuat dalam dokumen.
Opsi Tolak Semua Perubahan dan Hentikan Pelacakan(Reject All Changes and Stop Tracking) menerima semua perubahan dan menonaktifkan tombol Lacak Perubahan(Track Changes) .
3] How to use the Previous and Next Changes feature
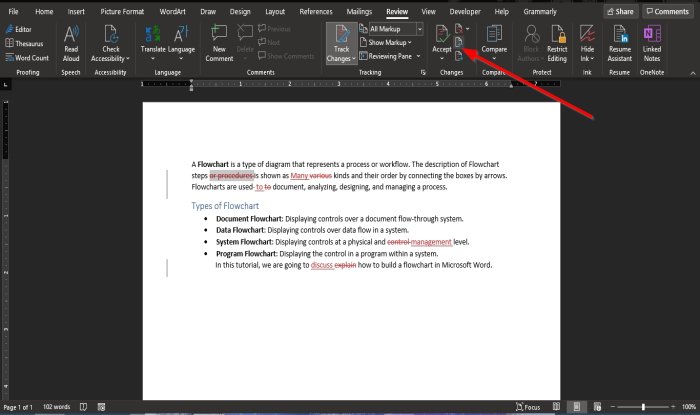
The Previous Change and Next Change buttons are navigation tools to jump to the previous or next track change.
We hope this tutorial helps you understand how to use the Changes features in Word.
Now read: How to use the Hyphenation feature in Microsoft Word.
Related posts
Cara Melacak Perubahan di Word (Online, Mobile, dan Desktop)
Cara Menggunakan Rewrite Suggestions di Word untuk Web application
Excel, Word or PowerPoint tidak dapat mulai terakhir kali
Cara Membuat Booklet or Book dengan Microsoft Word
Cara mematikan tanda Paragraph di Microsoft Word
Cara menggunakan Linked Text di Word untuk memperbarui beberapa dokumen
Cara Membuat Satu page landscape di Word
FocusWriter adalah Word Processor bebas gangguan gratis untuk Writers
Disimpan Word document tidak ditampilkan pada print preview or printing
Cara Menggunakan Measurement Converter di Microsoft Office
Cara Mengubah Default File Format untuk Saving in Word, Excel, PowerPoint
Cara Membuat Hanging Indent di Microsoft Word and Google Docs
Cara menghapus semua istirahat bagian di Word sekaligus
Add, Change, Remove Author dari Author Property di Office document
Cara membandingkan dua Word dokumen dan perbedaan sorot
Cara Menyisipkan Music Notes dan Symbols di Word document
Best Invoice Templates untuk Word Online untuk membuat Business Invoices gratis
Cara Mengunduh Page Borders untuk Microsoft Word Gratis
Cara Mengelola Document Versions di Word
Bagaimana memulai Word, Excel, PowerPoint, Outlook di Safe Mode
