Nyalakan atau Matikan Pemberitahuan Firewall Windows di Windows 11/10
Windows Firewall kini telah diubah namanya menjadi Windows Defender Firewall . Jika Windows Firewall dikonfigurasi dengan benar(Windows Firewall is configured properly) , ini dapat membantu mencegah peretas atau perangkat lunak berbahaya mendapatkan akses ke PC Anda melalui Internet atau jaringan. Dalam posting ini, kami akan menunjukkan kepada Anda dua cara Anda dapat mengaktifkan atau menonaktifkan Pemberitahuan Firewall (Firewall Notifications)Windows Defender(Off Windows Defender) di Windows 11/10.
Nyalakan atau Matikan Pemberitahuan Windows Firewall(Off Windows Firewall Notifications)
Keamanan Windows akan mengirimkan pemberitahuan(Windows Security will send notifications) dengan informasi penting tentang kesehatan dan keamanan perangkat Anda. Anda dapat menentukan pemberitahuan informasi yang Anda inginkan. Secara default, Anda akan diberi tahu saat Windows Firewall memblokir sebuah program(Windows Firewall blocks a program) .
Kita dapat mengaktifkan atau menonaktifkan Pemberitahuan Firewall Windows Defender di (turn On or Off Windows Defender Firewall)Windows 11/10 dengan dua cara cepat dan mudah. Kami akan menjelajahi topik ini di bawah metode yang diuraikan di bawah ini di bagian ini:
- Melalui Panel Kontrol
- Melalui Pusat Keamanan Windows Defender(Via Windows Defender Security Center)
Mari kita lihat deskripsi proses langkah demi langkah dalam kaitannya dengan masing-masing metode.
Anda harus masuk sebagai administrator untuk dapat mengaktifkan atau menonaktifkan pemberitahuan Windows Firewall .
1] Aktifkan(Enable) atau Nonaktifkan Pemberitahuan Windows Defender Firewall(Defender Firewall Notifications) melalui Panel Kontrol(Control Panel)
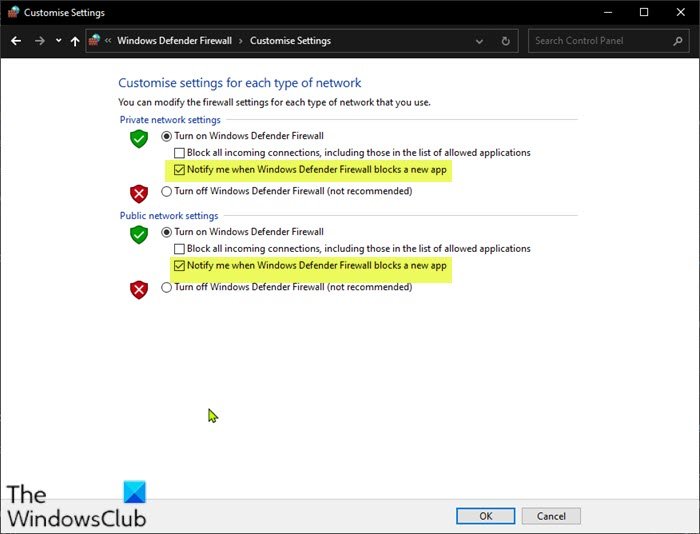
Untuk Mengaktifkan atau Menonaktifkan Pemberitahuan Windows Defender Firewall(Off Windows Defender Firewall Notifications) melalui Control Panel , lakukan hal berikut:
- Tekan Windows key + R untuk menjalankan dialog Run.
- Di kotak dialog Jalankan, ketik
controldan tekan Enter untuk membuka tampilan Panel Kontrol(Control Panel) ( Ikon besar ).(Large) - Klik tautan Ubah pengaturan pemberitahuan(Change notification settings) di sisi kiri.
- Centang (default) atau hapus centang pada Beri tahu saya ketika Windows Firewall memblokir opsi aplikasi baru(Notify me when Windows Firewall blocks a new app) untuk apa yang Anda inginkan untuk setiap jenis jaringan (mis: pribadi dan publik).
- Klik Oke(OK) .
Anda sekarang dapat keluar dari pengaturan Windows Defender Firewall .
2] Nyalakan(Turn) atau Matikan Pemberitahuan Firewall Windows Defender(Off Windows Defender Firewall Notifications) di Pusat Keamanan Windows(Windows Security Center)
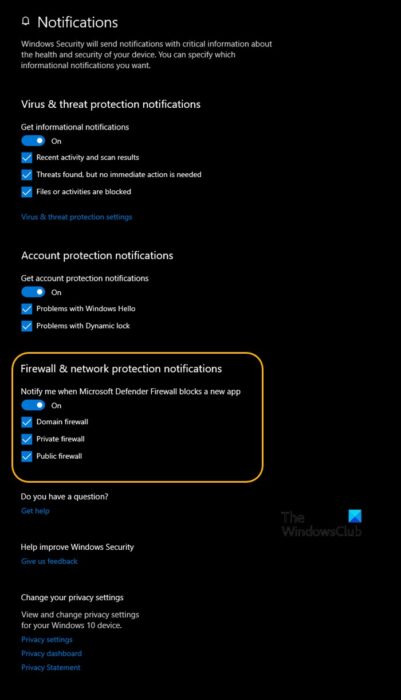
Untuk Mengaktifkan atau Menonaktifkan Pemberitahuan Firewall(Off Windows Defender Firewall Notifications) Windows Defender di Pusat Keamanan Windows Defender , lakukan hal berikut:
- Tekan Windows key + R untuk menjalankan dialog Run.
- Di kotak dialog Run, ketik
windowsdefender:dan tekan Enter untuk membuka Windows Security Center . - Klik ikon roda gigi(cogwheel) (Pengaturan).
- Klik tautan Kelola pemberitahuan(Manage notifications) di bawah Pemberitahuan(Notifications) .
- Hidupkan (default) atau matikan Beritahu saya ketika Windows Defender Firewall memblokir aplikasi baru(Notify me when Windows Defender Firewall blocks a new app) untuk semua jenis jaringan (mis: domain, pribadi, dan publik), ATAU centang (aktif – default) atau hapus centang (nonaktif) apa yang Anda inginkan untuk jaringan individual jenis (mis: domain, pribadi, dan publik).
- Klik Ya(Yes) jika diminta oleh UAC untuk menyetujui.
Anda sekarang dapat keluar dari Pusat Keamanan Windows(Windows Security Center) .
Posting terkait(Related post) : Cara Mengembalikan atau Mengatur Ulang pengaturan Windows Firewall ke default(How to Restore or Reset Windows Firewall settings to defaults) .
Related posts
Impor, Export, Repair, Restore Default Firewall Policy di Windows 10
Best Free Firewall software untuk Windows 10 Review, Download
Cara mengkonfigurasi Windows Firewall di Windows 11/10
Cara mengaktifkan atau mematikan Firewall di Windows 10
Windows Firewall service tidak dimulai di Windows 10
Fix Bluetooth Penundaan Suara di Windows 10
Cara mengukur Reaction Time di Windows 11/10
Fix Crypt32.dll tidak ditemukan atau hilang kesalahan di Windows 11/10
Cara mematikan App Notifications menggunakan Registry Editor di Windows 10
Microsoft Edge Browser Tips and Tricks untuk Windows 10
Microsoft Intune tidak menyinkronkan? Force Intune untuk disinkronkan di Windows 11/10
Cara Menghentikan Xbox Achievement Notifications pada Windows 10
Cara mematikan Security and Maintenance notifications di Windows 11/10
Cara Melihat Old Notification History di Windows 10
CPU tidak berjalan pada speed or capacity penuh di Windows 11/10
Cara Menampilkan Details pane di File Explorer di Windows 10
Best Gratis ISO Mounter software untuk Windows 10
Cara Memeriksa Shutdown and Startup Log di Windows 10
Aktifkan Network Connections saat di Modern Standby pada Windows 10
Cara Mengubah Default Webcam di komputer Windows 10
