Windows tidak dapat mengakses Folder atau Drive Bersama di Windows 11/10
Anda mungkin mengalami kesalahan Windows cannot access \\ Computer’s Name, Shared folder, or Network Drive letter saat mencoba mengakses file bersama. Pada artikel ini, kita akan menemukan alasan dan perbaikan untuk masalah ini.
Mengapa saya tidak dapat mengakses Folder atau Drive Bersama(Drive)
Kesalahan ini biasanya terjadi karena pengaturan Jaringan(Network) yang tidak tepat . Jadi, Anda perlu memastikan bahwa koneksi antara PC Anda dan perangkat yang Anda coba sambungkan sudah benar.
Hal lain yang perlu Anda periksa adalah izin, jadi, Anda perlu memastikan bahwa perangkat yang Anda coba komunikasikan telah memberi Anda izin yang cukup untuk melakukannya dan Anda memiliki Nama Pengguna(Username) dan Kata Sandi(Passwords) yang benar .
Windows tidak dapat mengakses Folder(Shared Folder) atau Drive Bersama(Drive)
Berikut ini adalah solusi untuk memperbaiki Windows tidak dapat mengakses Shared Folder atau Drive :
1] Berikan Izin Berbagi Jaringan
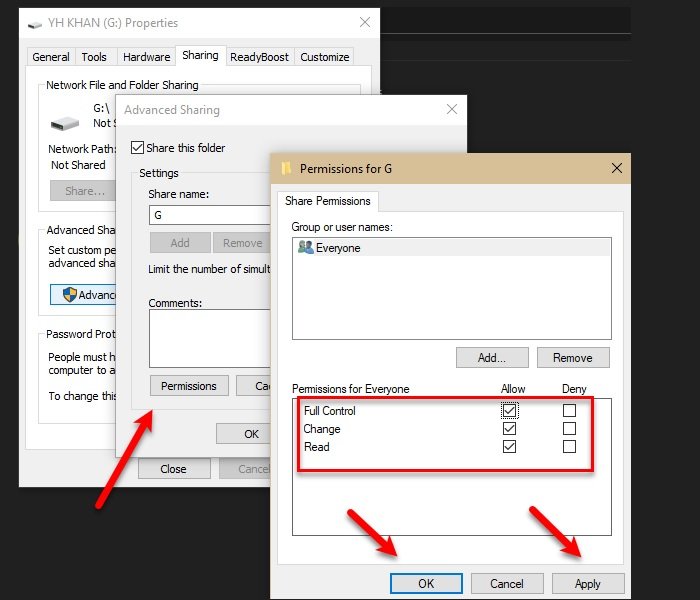
Anda perlu memastikan bahwa orang yang mencoba mengakses Folder Bersama(Shared Folder) atau Drive memiliki izin untuk melakukannya. Untuk amannya, kami akan memberikan izin kepada Semua Orang(Everyone) untuk mengakses Drive , tetapi Anda juga dapat memilih pengguna tertentu.
Untuk melakukannya, ikuti langkah-langkah yang ditentukan:
- Luncurkan Windows Explorer dengan Win + E .
- Klik kanan pada Drive Anda dan pilih Properties .
- Buka tab Berbagi dan klik (Sharing)Berbagi Lanjutan(Advanced Sharing) .
- Centang opsi Bagikan folder ini(Share this folder) , masukkan nama Bagikan(Share name) , dan klik Izin(Permissions) .
- Pilih Semua Orang(Everyone) , centang semua opsi, dan klik Ok .
Dengan cara ini Anda telah memberikan izin yang diperlukan untuk membagikan drive Anda.
2] Berikan Izin Keamanan

Hanya memberikan Izin Berbagi Jaringan(Network Sharing Permission) yang mungkin berhasil atau tidak, oleh karena itu, kami juga perlu memberikan izin keamanan untuk memperbaiki masalah tersebut.
Untuk melakukannya, ikuti langkah-langkah yang ditentukan:
- Luncurkan Windows Explorer dengan Win + E .
- Klik kanan pada Drive Anda dan pilih Properties .
- Buka tab Keamanan dan klik (Security)Edit .
- Klik Add > Advanced > Find Now .
- Pilih Semua Orang(Everyone) dan klik Ok .
- Anda akan melihat " Semua orang(Everyone) " di bawah bagian " Masukkan nama objek untuk dipilih(Enter the object names to select) " dan klik Ok .
- Sekarang, berikan semua izin dan klik Apply > Ok .
Tutup semua jendela dan periksa apakah masalah tetap ada, semoga bisa diperbaiki.
Ini adalah cara yang tepat untuk berbagi folder karena Anda memberikan izin yang tepat ke perangkat untuk berkomunikasi dan mengakses folder bersama.
Ini bukan satu-satunya masalah terkait berbagi yang dihadapi oleh pengguna Windows – terkadang mereka tidak dapat mengakses Folder Bersama di Windows 11/10 melalui Windows 7 atau folder Bersama karena kebijakan keamanan organisasi.(Shared folder because of the organization’s security policy.)
Related posts
Kosong Folder Cleaner: Delete Empty Folders and Files di Windows 10
Cara Mengubah Ownership dari File or Folder di Windows 11/10
Cara Mengubah atau Memulihkan default icon untuk Folder di Windows 10
Cara Mengubah Berbagi ON or OFF Public Folder pada Windows 10
Cara Memindahkan Steam Games ke Drive or Folder lain di Windows 10
Cara Mengambil Kepemilikan Files & Folders di Windows 10
Cara memetakan Network Drive menggunakan Group Policy pada Windows 10
Cara Mencadangkan dan Memulihkan Pengaturan Folder View di Windows 10
Cara reset File and Folder permissions ke default di Windows 10
Remove Drive dari Storage Pool untuk Storage Spaces di Windows 10
Apa Panther folder di Windows 10? Apakah aman untuk menghapusnya?
Recovery Drive penuh dalam Windows 11/10; Bagaimana cara membebaskan ruang?
Cara Memulihkan default location Folder Library di Windows 10
Perangkat lunak gratis untuk mengubah warna Folder icon di Windows 10
Cara Menyembunyikan Drive di Windows 11/10
Hubungkan ke Folder Bersama di Windows 10 dari Mac OS X
Black background di belakang ikon Folder di Windows 10
Bagaimana mengubah File and Folder Icons di Windows 10
Cara Memasang Folder Bersama Windows 7 & Windows 8 di Mac OS X
Cara Backup Gmail ke Hard Drive pada Windows 10
