DRIVER_IRQL_NOT_LESS_OR_EQUAL (ndistpr64.sys) BSOD
Umumnya, DRIVER IRQL NOT LESS OR EQUAL blue screen of death error terjadi pada Sistem Operasi (Operating)Windows 10 ketika file seperti mfewfpk.sys, Epfwwfp.sys , ndis.sys , kbdclass.sys, storahci.sys dan termasuk ndistpr64.sys mendapat rusak. Kesalahan muncul di fase boot Windows dan mencegah sistem melakukan booting secara normal. Posting ini memberikan solusi paling cocok yang dapat Anda coba untuk berhasil menyelesaikan kesalahan BSOD DRIVER_IRQL_NOT_LESS_OR_EQUAL (ndistpr64.sys)(resolve the DRIVER_IRQL_NOT_LESS_OR_EQUAL (ndistpr64.sys)) pada Windows 10.
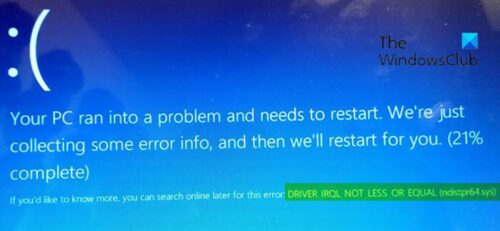
DRIVER_IRQL_NOT_LESS_OR_EQUAL (ndistpr64.sys)
Jika Anda menghadapi masalah ini, Anda dapat mencoba solusi yang kami rekomendasikan di bawah ini tanpa urutan tertentu dan lihat apakah itu membantu menyelesaikan masalah.
- Jalankan Pemecah Masalah Online Layar Biru(Blue Screen Online Troubleshooter)
- Jalankan pemindaian malware lengkap
- Ganti nama file ndistpr64.sys
- Hapus file ndistpr64.sys
Mari kita lihat deskripsi proses yang terlibat mengenai masing-masing solusi yang terdaftar.
Jika Anda dapat masuk secara normal, bagus; jika tidak, Anda harus boot ke Safe Mode(boot into Safe Mode) , masuk ke layar opsi Advanced Startup(Advanced Startup options screen) , atau gunakan Media Instalasi untuk boot(use the Installation Media to boot) agar dapat menjalankan instruksi ini.
1] Jalankan(Run) Pemecah Masalah Online Layar Biru(Blue Screen Online Troubleshooter)
Ini adalah tugas pertama yang disarankan untuk dilakukan setiap kali Anda menemukan kesalahan BSOD pada (BSOD)Windows 10 .
Solusi ini mengharuskan Anda untuk menjalankan Pemecah Masalah Online Layar Biru dari Microsoft . Dalam kebanyakan kasus, pemecah masalah membantu pengguna pemula & pemula untuk memperbaiki kesalahan BSOD .
2] Jalankan pemindaian malware
Solusi ini mengharuskan Anda menjalankan pemindaian antivirus sistem lengkap dengan Windows Defender atau produk AV pihak ketiga yang(third-party AV product) bereputasi baik . Juga, dalam kasus yang parah, Anda dapat menjalankan Windows Defender Offline Scan saat boot(perform Windows Defender Offline Scan at boot time) atau menggunakan Media Penyelamatan AntiVirus(use bootable AntiVirus Rescue Media) yang dapat di-boot untuk memulihkan sistem Anda.
3] Ganti nama file ndistpr64.sys
Dengan mengganti nama file ndistpr64.sys, Anda dapat memperbaiki kesalahan.
Lakukan hal berikut:
- Tekan Windows key + R untuk menjalankan dialog Run.
- Di kotak dialog Jalankan(Run) , salin dan tempel jalur di bawah ini dan tekan Enter .
C:\Windows\System32\drivers
- Di lokasi tersebut, cari file ndistpr64.sys dan rename menjadi ndistpr64.old .
- Nyalakan ulang komputer Anda.
Jika masalah berlanjut, coba solusi berikutnya.
4] Hapus file ndistpr64.sys
Lakukan hal berikut:
- Aktifkan dialog Jalankan.
- Di kotak dialog Run, ketik
cmdlalu tekan CTRL + SHIFT + ENTER untuk open Command Prompt in admin/elevated mode . - Di jendela prompt perintah, ketik perintah di bawah ini dan tekan Enter .
DEL /F /S /Q /A C:\Windows\System32\drivers\ndistpr64.sys
Jika Anda tidak dapat menghapus file karena izin file yang tidak memadai, Anda dapat menetapkan izin yang diperlukan(assign the necessary permissions) dan mencoba menghapus file lagi.
Salah satu solusi ini harus bekerja untuk Anda!
Related posts
DRIVER_IRQL_NOT_LESS_OR_EQUAL (KBDClass.sys) BSOD error
SYSTEM THREAD EXCEPTION NOT HANDLED (LDIAGIO.SYS) BSOD
SYSTEM_SERVICE_EXCEPTION (KS.SYS) BSOD error pada Windows 10
Fix EXFAT FILE SYSTEM (VOLMGR.SYS) BSOD error pada Windows 11/10
DRIVER_VERIFIER_DETECTED_VIOLATION BSOD error pada Windows 10
Fix 0xc0000142 Blue Screen error pada Windows 10
Apa yang Windows Error Message mean ini?
Di mana Windows 10 BSOD log file location?
PC Anda mengalami masalah dan perlu restart
Fix SYSTEM SERVICE EXCEPTION Blue Screen pada Windows 10
Cara Memperbaiki Orange Screen dari Death di Windows 11/10
Fix intelppm.sys Blue Screen error pada Windows 10
SESSION_HAS_VALID_POOL_ON_EXIT Blue Screen pada Windows 10
Gratis Fake Blue Screen Aplikasi Death generator untuk Windows 10
Fix Storport.sys BSOD Kesalahan pada Windows 10
WHEA_UNCORRECTABLE_ERROR, 0x00000124 BSOD [diperbaiki]
Fix Klif.sys Blue Screen error di Windows 10
Fix TIMER_OR_DPC_INVALID Blue Screen pada Windows 10
Fix REFS_FILE_SYSTEM Blue Screen error pada Windows 11/10
Kernel Security Check Failure error di Windows 10
