Mencegah Windows mengindeks folder bersama secara otomatis
Jika Anda sering membuat folder bersama dan ingin mencegah Windows menambahkan folder bersama secara otomatis ke Indeks Pencarian(Search Index) , Anda dapat mengikuti tutorial langkah demi langkah ini. Dimungkinkan untuk mengubah pengaturan ini dengan bantuan Editor Registri(Registry Editor) dan Editor Kebijakan Grup Lokal(Local Group Policy Editor) .
Jika beberapa komputer terhubung ke jaringan, Anda dapat dengan cepat membuat folder bersama dan mulai berbagi atau mentransfer file saat bepergian. Namun, jika Anda tidak ingin mengindeks folder bersama tersebut di Indeks Pencarian(Search Index) di komputer Windows 10 Anda, Anda dapat menonaktifkannya menggunakan panduan ini.
Mencegah Windows menambahkan Folder (Folders)Bersama(Shared) secara otomatis ke Indeks Pencarian(Search Index)
Untuk mencegah Windows 10 menambahkan folder bersama secara otomatis ke Indeks Pencarian(Search Index) menggunakan Editor Kebijakan Grup(Group Policy Editor) , ikuti langkah-langkah berikut:
- Tekan Win+R , ketik gpedit.msc , dan tekan tombol Enter .
- Pergi ke Cari(Search) di Konfigurasi Komputer(Computer Configuration) .
- Klik dua kali pada Mencegah secara atom menambahkan folder bersama ke pengaturan indeks Pencarian Windows(Prevent atomically adding shared folders to the Windows Search index) .
- Pilih opsi Diaktifkan(Enabled) .
- Klik tombol OK .
Mari kita periksa langkah-langkah ini secara rinci.
Pada awalnya, tekan Win+R , ketik gpedit.msc, dan tekan tombol Enter untuk membuka Editor Kebijakan Grup Lokal(Local Group Policy Editor) di komputer Anda. Setelah ada di layar Anda, navigasikan ke jalur berikut:
Computer Configuration > Administrative Templates > Windows Components > Search
Di sini Anda dapat menemukan pengaturan yang disebut Mencegah secara atom menambahkan folder bersama ke indeks Pencarian Windows(Prevent atomically adding shared folders to the Windows Search index) di sisi kanan Anda. Klik dua kali pada pengaturan ini dan pilih opsi Diaktifkan (Enabled ) .
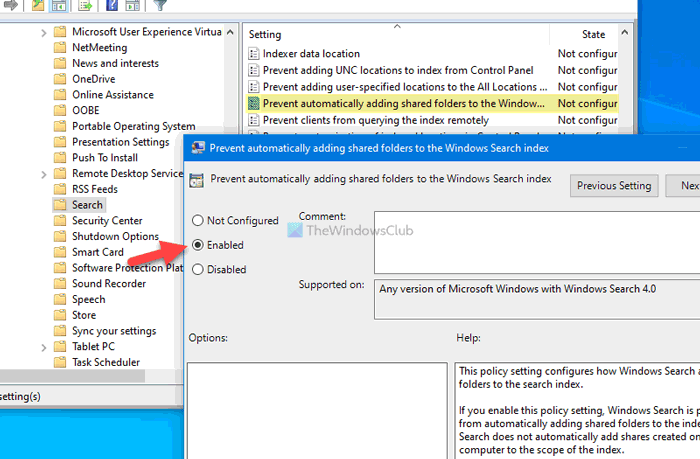
Terakhir, klik tombol OK untuk menyimpan perubahan.
Mencegah Windows mengindeks folder bersama secara otomatis
Untuk menghentikan Windows 10 dari menambahkan folder bersama secara otomatis ke Indeks Pencarian(Search Index) menggunakan Editor Registri(Registry Editor) , ikuti langkah-langkah berikut:
- Tekan Win+R > ketik regedit > tekan tombol Enter .
- Klik pada opsi Ya(Yes) di prompt UAC.
- Buka Windows di HKEY_LOCAL_MACHINE .
- Klik kanan pada Windows > New > Key .
- Tetapkan nama sebagai Pencarian Windows(Windows Search) .
- Klik kanan pada Windows Search > New > DWORD (32-bit) Value .
- Tetapkan nama sebagai AutoIndexSharedFolders .
- Klik dua kali untuk mengatur Value data sebagai 1 .
- Klik tombol OK .
Baca terus untuk mengetahui lebih lanjut tentang langkah-langkah ini.
Pada awalnya, tekan Win+R untuk membuka dialog Run, ketik regedit, tekan tombol Enter dan klik opsi Yes di UAC prompt untuk membuka Registry Editor .
Selanjutnya, navigasikan ke jalur berikut:
HKEY_LOCAL_MACHINE\SOFTWARE\Policies\Microsoft\Windows
Klik kanan pada Windows > New > Key dan atur namanya sebagai Windows Search .
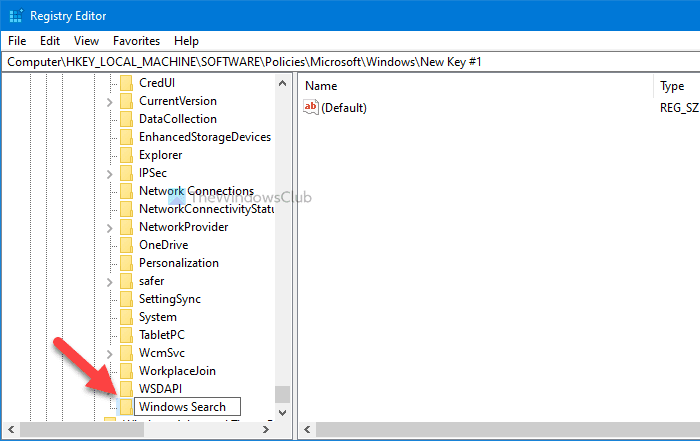
Klik kanan pada Windows Search , pilih New > DWORD (32-bit) Value dan atur namanya sebagai AutoIndexSharedFolders .
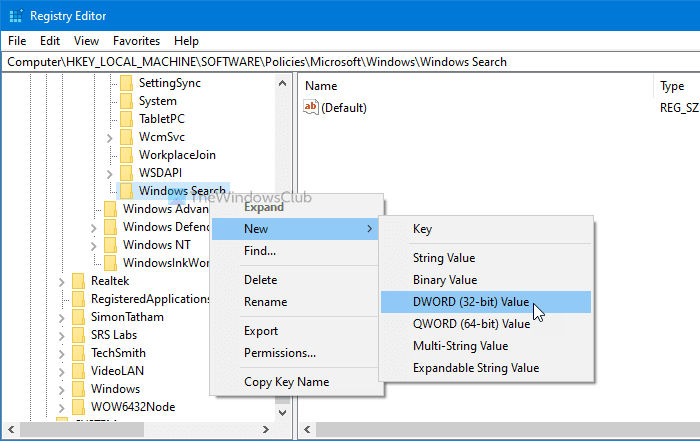
Kemudian, klik dua kali pada nilai REG_DWORD , masukkan 1 sebagai data Nilai, dan klik tombol OK untuk menyimpan perubahan.
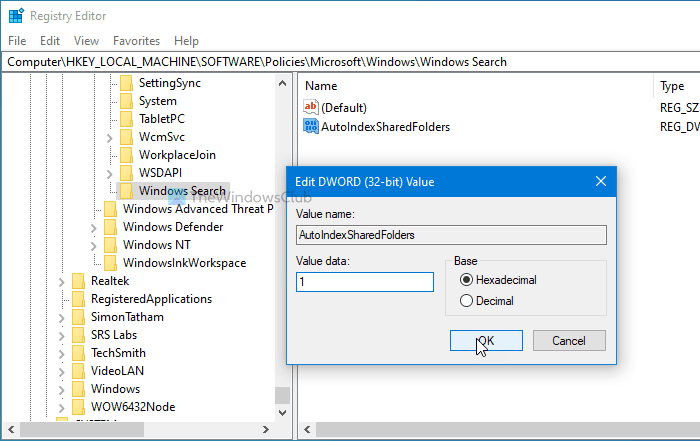
Itu saja!
Ini adalah bagaimana Anda dapat mencegah Windows mengindeks folder bersama secara otomatis.
Baca(Read) : Cara Menghentikan Pengindeksan Pencarian Windows saat Ruang Disk Rendah(stop Windows Search Indexing when Disk Space is Low) .
Related posts
Apa itu Windows.edb file di Windows 10
Web Search Engines yang tidak terlihat untuk mengakses Deep Web
Google vs Bing - Menemukan search engine yang tepat untuk Anda
Cara Mengaktifkan Legacy Search Box di File Explorer dari Windows 10
Windows Search Alternative Tools untuk Windows 10
Cara Matikan Windows Search Indexing ketika Disk Space adalah Rendah
Cara Menemukan Images Online Mirip Menggunakan Reverse Image Search
Cara Mengaktifkan atau Menonaktifkan Search Box pada New Tab page di Edge
Cara mengatur ulang pengaturan Windows Search ke default di Windows 10
Add Search pada Google Images menggunakan Context Menu di Windows 11/10
Bring Back View Image and Search oleh Image Tombol pada Google
Apa itu Tab ke Search di Firefox dan bagaimana cara menonaktifkannya?
Turn Tampilkan entri pencarian terbaru di File Explorer di Windows 11/10
Cara menggunakan Search Chips di Gmail untuk lebih baik menemukan email Anda
Cara Menggunakan Mesin Wolfram Alpha knowledge
Cara Bersihkan Cortana Search Content di Windows 10
Bagaimana Microsoft Bing lebih aman dan pribadi dari Google Search
10 Paling Berguna Google Search Operators untuk mendapatkan hasil yang lebih baik
Windows 10 Search Indexer and Indexing Tips & Tricks
Cara menggunakan Search baru dengan fitur tangkapan layar di Windows 10
